Search for Active Loads
Overview
Users can find
For performance reasons, Optimiz returns only the number of results selected in the Results Count dropdown below the Search button. If more than this number of results is needed, a Business Intelligence Report from bi-team@protrans.com should be ordered instead.
Areas of the Search Bar

Search By
| If You Search For | Optimiz Returns |
|---|---|
| Account Logistics Manager | All loads associated with the specific Account Logistics Manager. |
| Account Relationship Manager | All loads associated with the specific Account Relationship Manager. |
| Account Rep | All shipments associated with the specified Freight Management Account Representative. |
| Alternate Pickup Carrier | All loads associated with the Alternate Pickup Carrier entered. |
| Bill To |
|
| Carrier Development Manager | Loads matching the Carrier Development Manager responsible for relations with the assigned carrier. |
| Carrier Team |
|
| Customer |
|
| Destination Country | The country in which the destination associated with the load is located. |
| Destination State | The state in which the destination associated with the load is located. |
|
|
The destination associated with the |
|
|
All |
| Load ID | The load matching the unique, system-generated ID. |
|
|
All |
| Next Action Date | All loads for which the next expected action is scheduled to happen on this date. |
| Origin Country | The country in which the origin associated with the load is located. |
| Origin State | The state in which the origin associated with the load is located. |
|
|
The origin associated with the |
| Planning Type | All |
|
|
|
| Responsible Party | All |
| Responsible Party Location | All |
| Route Identifier | All |
| SAF Number | The |
| Supply Chain Manager | All loads being handled by the Supply Chain Manager selected. |
| Tracking Priority | Loads with a tracking priority of one of the following: Carrier Managed, Consol Priority, Critical, Expedite, JIT, Launch, No Tracking, Service Recovery, SPERRLAGER. |
| Trailer Barcode | The load with the selected trailer barcode. |
Reference Types
Users can search by Reference
A reference value is associated with a
Modes
Users can search by mode in
Status
Users can search by status in
| Status | Description |
|---|---|
| Booked | The load was tendered to the carrier, and the carrier has accepted it. |
| Delivered | The |
| In Transit | The |
| Ordered Not Used | A carrier arrived but was unable to pick up the freight. |
| Ready to Tender | The load has been created and the pickup time and date are more than 24 hours away. Optimiz begins automatically tendering loads at 11am the day before pickup. |
| Tender Timed Out | The load was tendered to the carrier, but the carrier did not respond in the allotted amount of time. |
| Tendered | The load has been tendered to the carrier. Loads will remain in this status until the tender is accepted, rejected, or expired. |
GPS Tracking
Users can search by whether or not a load has GPS Tracking information.
Exceptions
Time-Sensitive Exceptions
| Exception | Description |
|---|---|
| Tender Exception | The load was tendered, but the carrier did not accept it. See Tender Exception. |
| Missed Arrival | A Stop Arrival Check Call was not received by the expected time. See Missed Check Call |
| Missed Departure | A Stop Departure Check Call was not received by the expected time. See Missed Check Call |
| Missed In-Transit | An In Transit Check Call was not received by the expected time. See Missed Check Call. |
Exception Flags
| Exception | Description |
|---|---|
| ETA Exception | Occurs when the time between pickup and delivery is illegal according to ProTrans and DOT Interpreted regulations. See ETA Exception. |
| Hot | Occurs when a user flags a load as Hot. This exception serves as a visual indicator only and does not impact how Optimiz processes the load. See Hot Load. |
| In-Transit Expedite | Occurs when a user flags a load as requiring expedition service while In Transit. This exception serves as a visual indicator only and does not impact how Optimiz processes the load. See Expedite a Load. |
| Missing Cost Rate | Occurs when the cost rate is required but not added. |
| Missing Trailer Number | Occurs when a Trailer Number has not been added to a load. |
| POD Exception | Occurs when all of the required check calls are entered but the load is missing POD paperwork. ProTrans does not pay carriers until POD paperwork has been submitted if the customer requires it. |
| Service Recovery | Occurs when a user flags a load as requiring service recovery. This exception serves as a visual indicator only and does not impact how Optimiz processes the load. See Service Recovery. |
| Shipment Request | Occurs when a load has a pending customer-submitted Change or Cancel request. See Request Exception. |
| Tender Exception | Occurs when Optimiz tenders the load, but the carrier does not respond by the deadline. See Tender Exception. |
Next Action
Optimiz continuously calculates when events are expected to occur and applies these to loads. For example, once a load's tender is accepted, Optimiz calculates when the carrier should arrive at the origin. If the carrier does not update Optimiz with the expected information, Optimiz will apply the Missed Arrival exception to the load.
ProTrans employees can gather information and update Optimiz before an exception occurs. This increases the confidence customers have by ensuring they have access to the most up-to-date information.
| Next Expected Action | Description |
|---|---|
| In Transit Minutes | Optimiz is waiting for the carrier to submit an In-Transit check call. |
| Stop Arrival | Optimiz is waiting for the carrier to submit a Stop Arrival check call. |
| Stop Departure | Optimiz is waiting for the carrier to submit a Stop Departure check call. |
| Tender | Optimiz is waiting for the time to automatically tender the load to the carrier. Or, if the load is already tendered, Optimiz is waiting for the tender to be accepted. |
When Should I Search?
Many activities in Optimiz require the user to search before taking action on an item. Build and run a search to find
Prerequisites
Before you can search for
- Log in to Optimiz. See Log In to Optimiz.
Process
At least one search criterion or filter must be added. To return the most specific results, complete the steps to add all filters.
To Add a Search By Criterion:
- Click the Search By dropdown list.
- Click the dropdown list to expand the available search criteria and select a search criterion from the list.
- Enter or select the value to search by. Select the matching option from the list, if available.
- Click Add if necessary. Some search criteria are automatically added as soon as a valid item is selected from the list.
- Repeat steps 2-4 to add any other required criteria to the search.
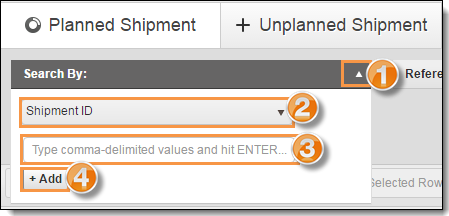
To Add a Reference
- Click the Reference Type dropdown list.
- Select a reference type from the dropdown list.
- Enter the value to search by.
- Select Contains to return results that match the provided value exactly or select Any to return all results that contain the provided value.
- Click Add.
- Repeat steps 2-5 to add any other reference criteria to the search.
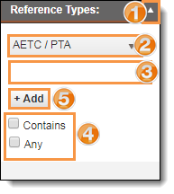
To Add a Mode Filter:
- Click the Modes dropdown list.
- Select one or more modes to use as a filter.
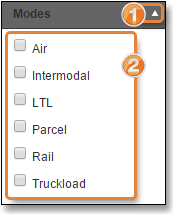
To Add a Status Filter:
- Click the Status dropdown list.
- Select one or more statuses to use as a filter.
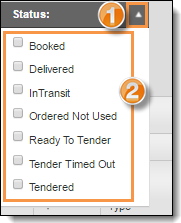
To Add a GPS Tracking Filter:
- Click the GPS Tracking dropdown list.
- Check Yes or No to use as a filter.
![]()
To Add an Exception Filter:
- Click the Exceptions dropdown list.
- Select one or more exception types to use as a filter.
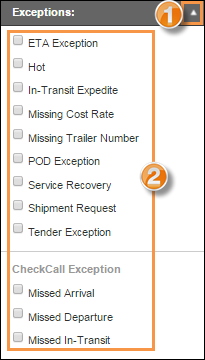
To Add a Next Action Filter:
- Click the Next Action dropdown list.
- Select one or more next actions to use as a filter.
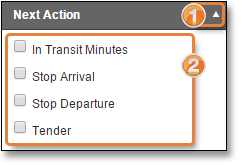
Select Number of Search Results
To improve speed, Optimiz returns only a limited number of search results. The number of results returned by a search can be selected from Results Count. Be aware that selecting a larger number of results can slow the speed of Optimiz for all users.
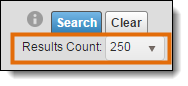
Run the Search
Run the search after the criteria and filters have been added.
To Run the Search:
- Click Search.

Result
Optimiz finds all matching results and displays them in the data grid.