Solicitar un Shipment No Planeado
Introducción
En el caso que un plan logístico existente no satisfaga tus necesidades, puedes ingresar la solicitud para un shipment no planeado. Si esta solicitud se repite de manera regular, pregunta a tu contacto en ProTrans sobre cómo crear un nuevo plan logístico.
Solicitar un Shipment No Planeado
- Ingrese a la página de Tracking
- Haga clic en Add Unplanned Shipment Request.
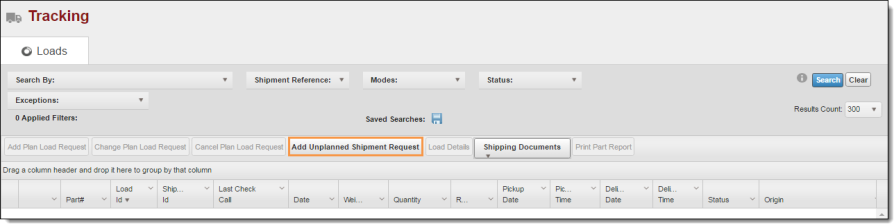
- Seleccione un responsible party del menú desplegable Bill To.
- Ingrese una ubicación en el campo Responsible Location y seleccione una opción de la lista.
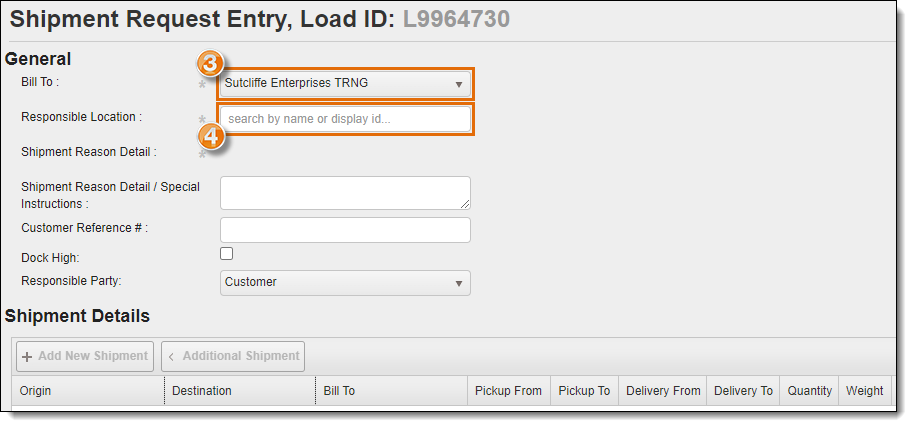
- Seleccione una razón del menú desplegable Shipment Reason Detail.
- Opcionalmente, provea detalles adicionales, de ser necesario.
- Haga clic en Add New Shipment.
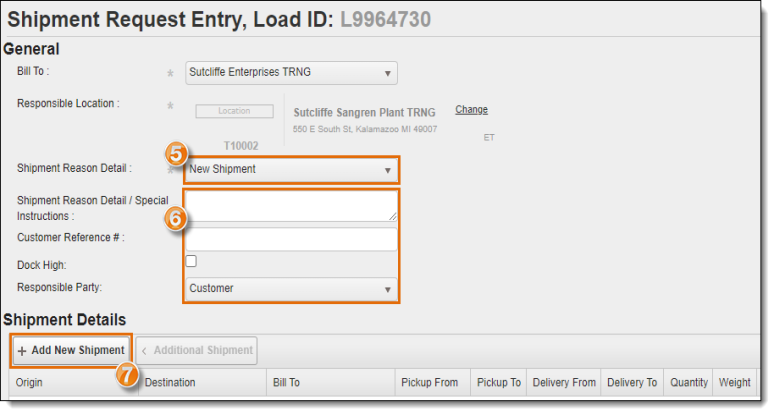
La ventana Add/Edit Shipment se abre.
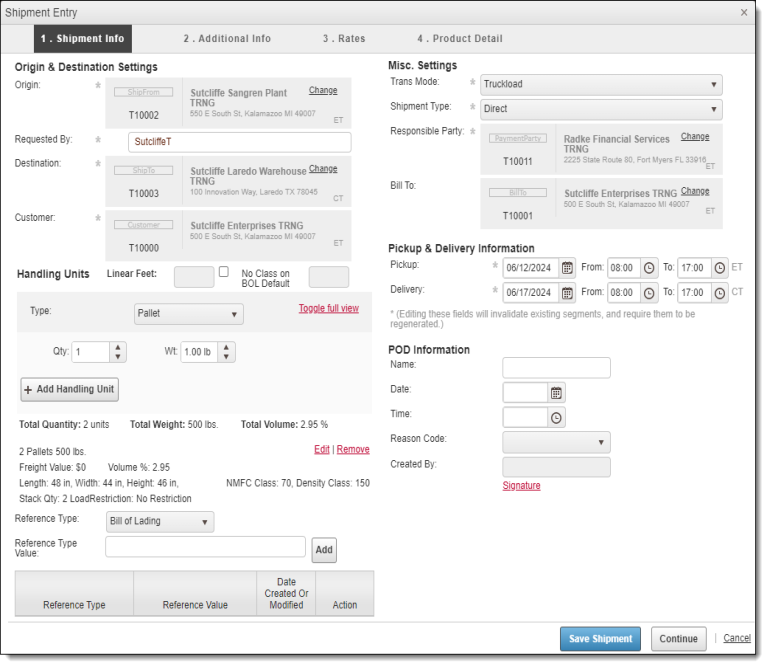
Información del Shipment – Configuración de Origen & Destino
El origen y el destino, o O/D Pair, del shipment menciona de dónde viene el shipment y a dónde va. Si el O/D Pair se ha configurado correctamente en la Customer Hierarchy, el resto de la información se llenará automáticamente.
- Busque y seleccione el Origin
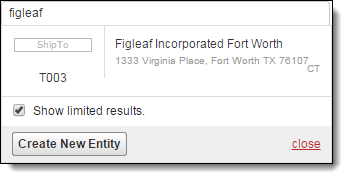
- Seleccione el Use c/o Address, si aplica. El campo Care Of se volverá editable al seleccionar esta opción.
- Busque y seleccione el Care Of del Origen.
- Busque y seleccione el Destination.
- Seleccione Use c/o Address, si aplica. El campo Care Of se volverá editable al seleccionar esta opción.
- Busque y seleccione el Care Of del Destino.
- Busque y seleccione el Customer, si es necesario. (Optimiz lo llenará de manera automática si existe una relación entre el Origen y el Destino en la Customer Hierarchy).
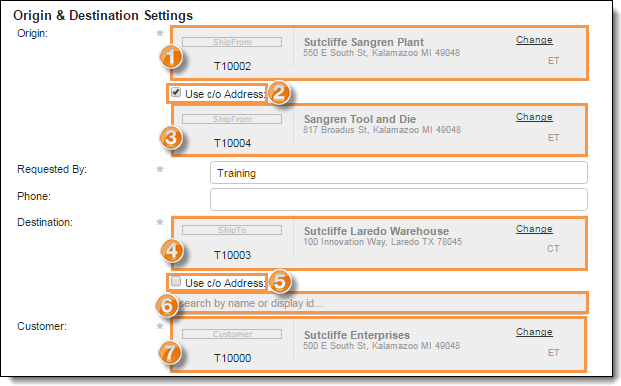
Información del Shipment - Handling Units
Las handling units de un shipment se refieren a lo que físicamente se está moviendo. La información sobre ellas debe ser acertada para poder planear adecuadamente la utilización del tráiler y para cobrar adecuadamente al cliente.
- Seleccione el Type de las handling unit; por ejemplo, tarimas.
- Ingrese la Qty – el total de handling units que se están enviando.
- Ingrese el Wt – el total del peso en lbs del tipo de handling units que se están moviendo.
- Haga clic en Add Handling Unit para guardar la Handling Unit.
- Ingrese el Reference Type, si es necesario.
- Ingrese el Reference Type Value si el Reference Type fue seleccionado.
- Haga clic en Add para guardar la información del Reference Type.
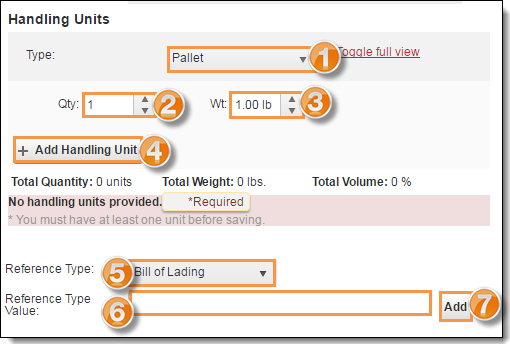
Información del Shipment – Información de Pickup & Delivery
La información de pickup y delivery le informa al carrier cuándo se espera que recojan y entreguen el shipment.
- Seleccione la fecha y hora para el Pickup From. Esto es lo más temprano que el shipment puede ser recolectado.
- Seleccione la fecha y hora para el Pickup To. Esto es lo más tarde que el shipment puede ser recolectado.
- Seleccione la fecha y hora para el Delivery From. Esto es lo más temprano que el shipment puede ser entregado.
- Seleccione la fecha y hora para el Delivery To. Esto es lo más tarde que el shipment puede ser entregado.
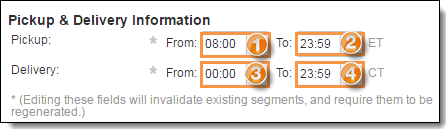
Información Adicional
- Seleccione el tipo de Service Team para conductores de equipo o Solo para un solo conductor.
- Seleccione un Equipment Type.
- Seleccione cualquier Special Services para el shipment. Según sus selecciones, se abrirán nuevos campos más abajo en la pantalla que deberá completar. Consulte la sección Special Services de esta página para obtener más detalles.
- Haga clic en Save Shipment para crear el shipment o Cancel para descartar el shipment.
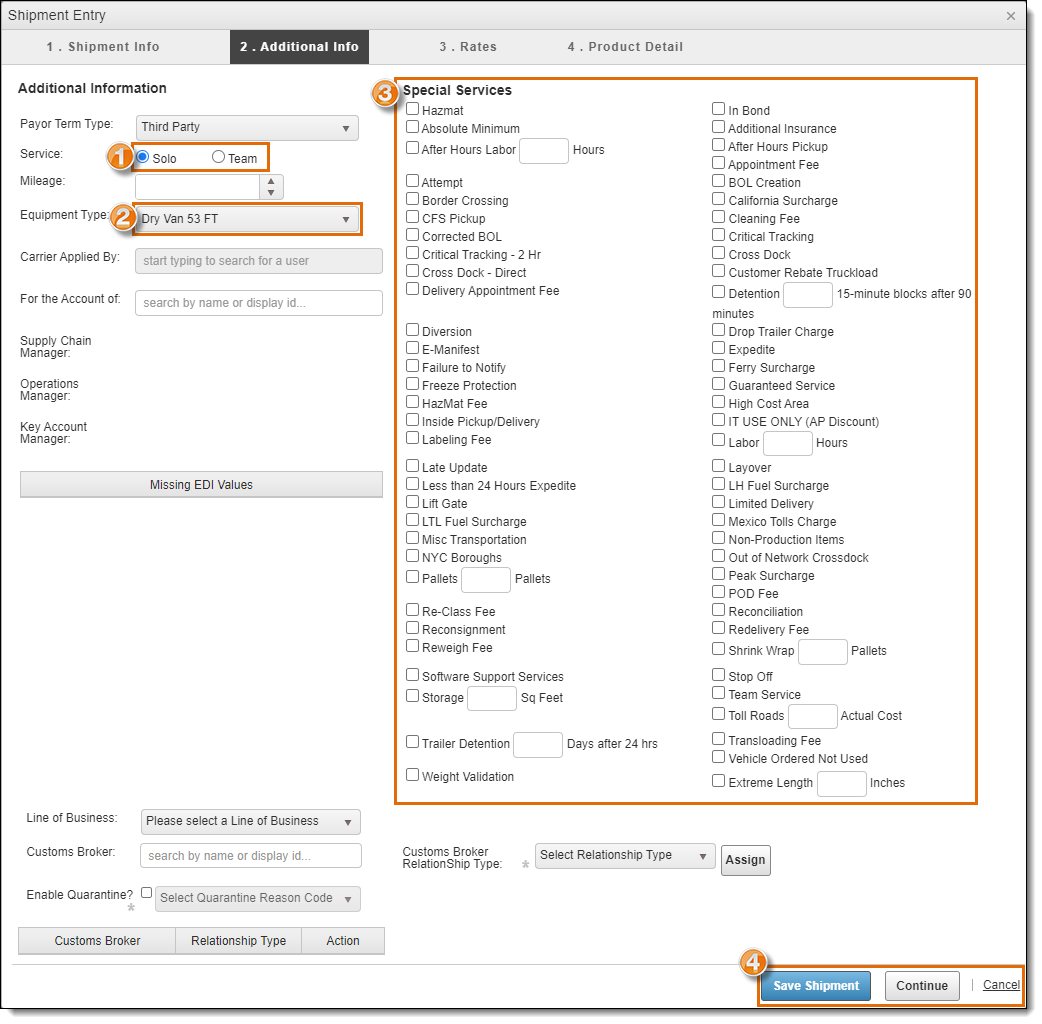
Servicios Especiales
- Seleccione el checkbox para agregar los Special Services requeridos como se describe en la sección Información adicional anterior.
- Ingrese la HazMat Information para el shipment si se selecciona Hazmat como servicio especial.
- Haga clic en Add New Record si el servicio especial In Bond fue seleccionado.
- Ingrese el In Bond Number si el servicio especial In Bond fue seleccionado.
- Haga clic en Update para guardar la información In Bond o Cancel para descartarlo.
- Haga clic en Save Shipment para crear el shipment o Cancel para descartarlo.
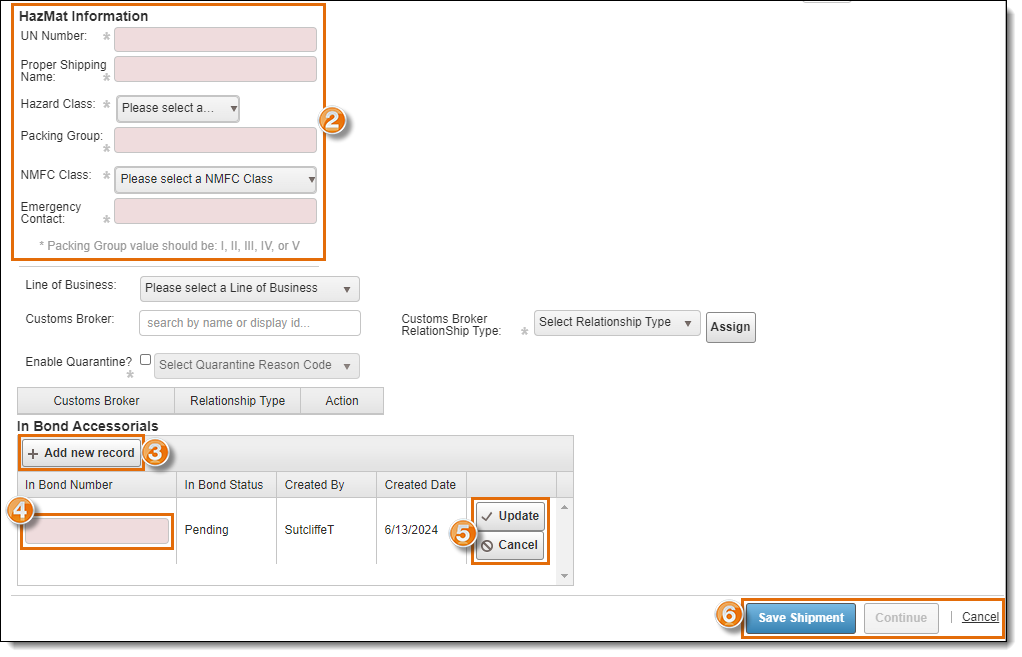
Resultado
La ventana de Shipment Entry se cierra y el shipment creado aparece en la cuadrícula de Shipment Details.
Shipments Adicionales
Se pueden agregar shipments adicionales a una única solicitud de shipment en los casos en que la carga solicitada sea un viaje de ida y vuelta (que comience y finalice en la misma ubicación) o tenga múltiples paradas (milk run).
Para agregar shipments adicionales a una solicitud de shipment no planificado para una carga con múltiples paradas:
- Haga clic en Add New Record.
- Ingrese la información del shipment siguiendo los pasos anteriores y repita para cada shipment necesario.
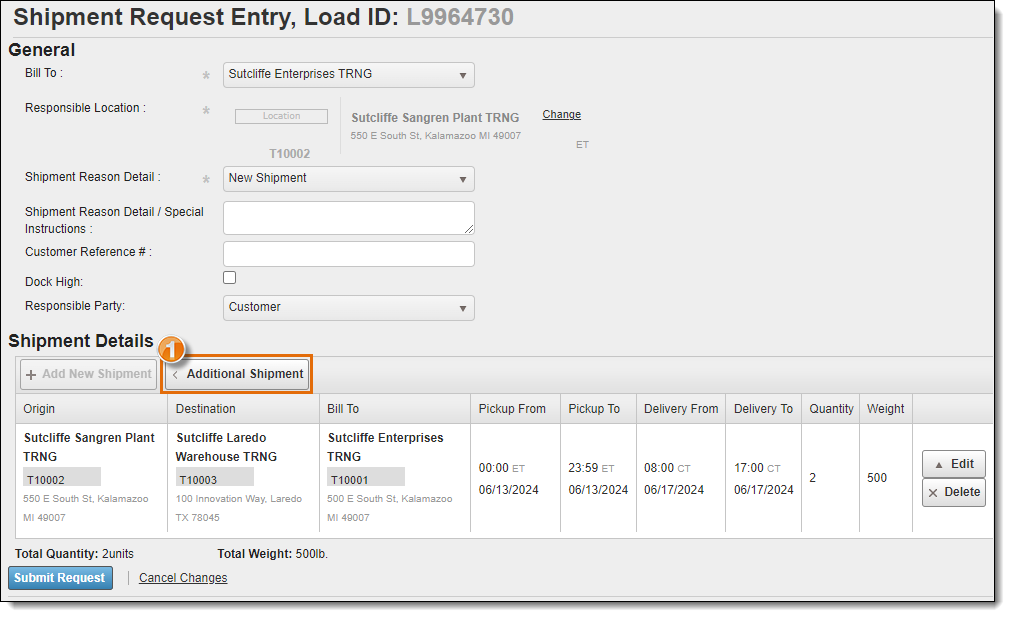
Para agregar shipments adicionales a una solicitud de shipment no planificado de carga de ida y vuelta:
- Haga clic en Additional Shipment.
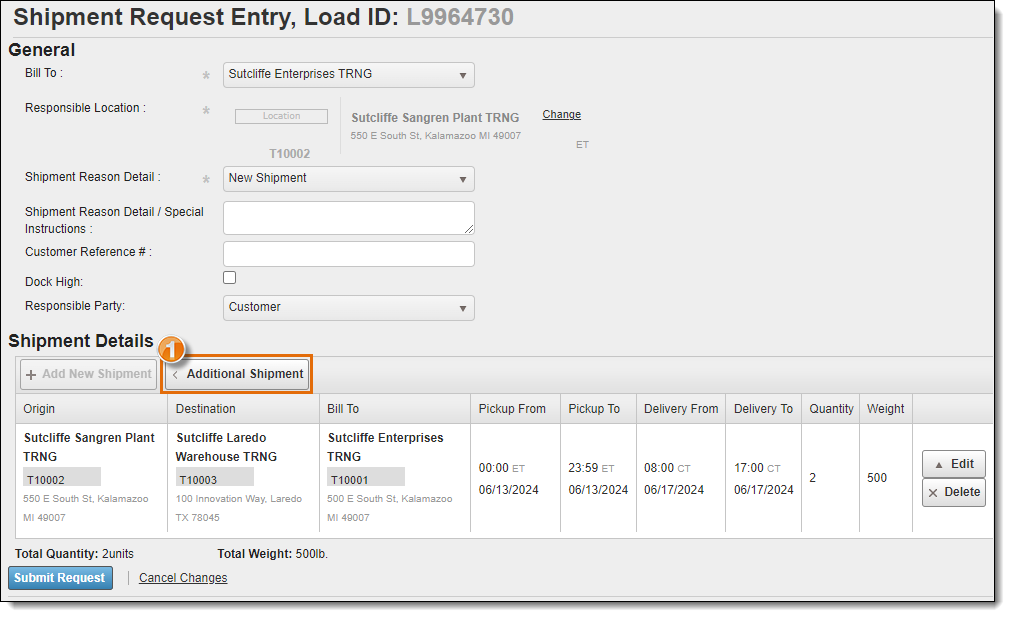
- Marque la casilla de Round Trip.
- El shipment se completará automáticamente con el origen y destino del primer envío en orden inverso.
- Ingrese la información de recolección y entrega como se muestra en la sección Shipment Info - Pickup & Delivery Information más arriba.
- Haga clic en Save Shipment para crear el shipment o en Cancel para descartarlo.
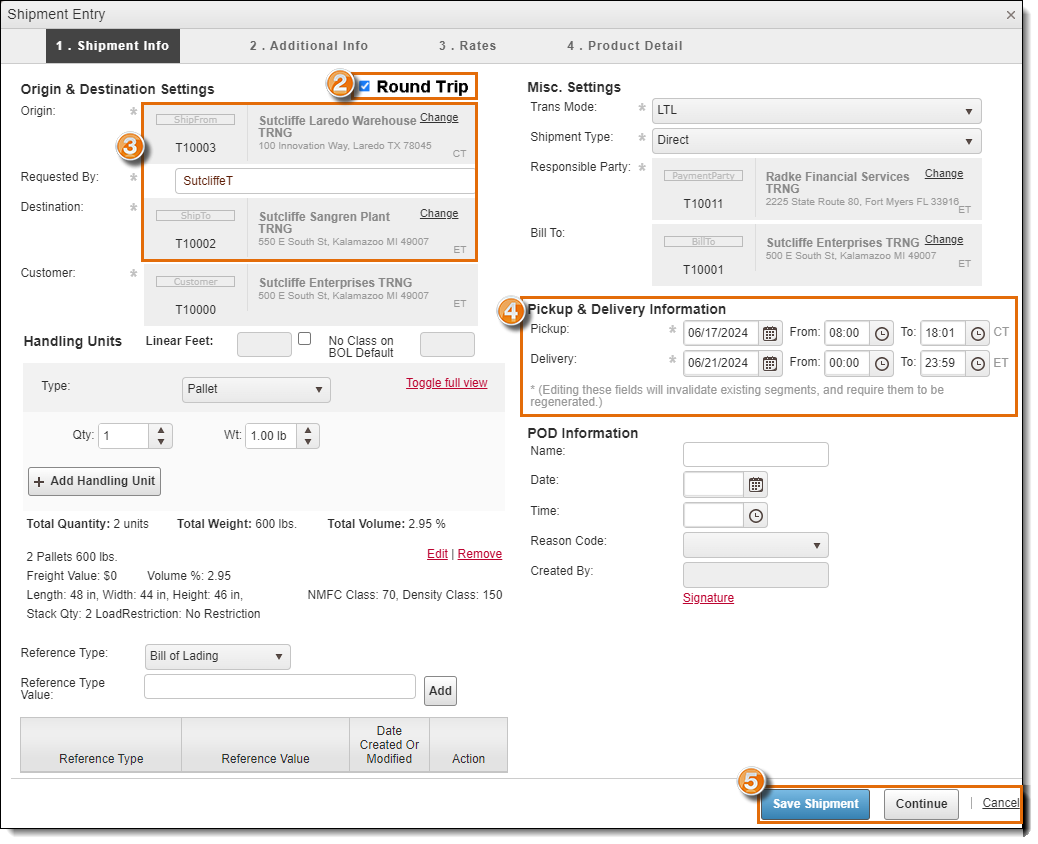
La Ventana de Shipment Entry se cerrará.
- Una vez que se hayan agregado todos los shipments necesarios, haga clic en Submit Request para enviar la solicitud.
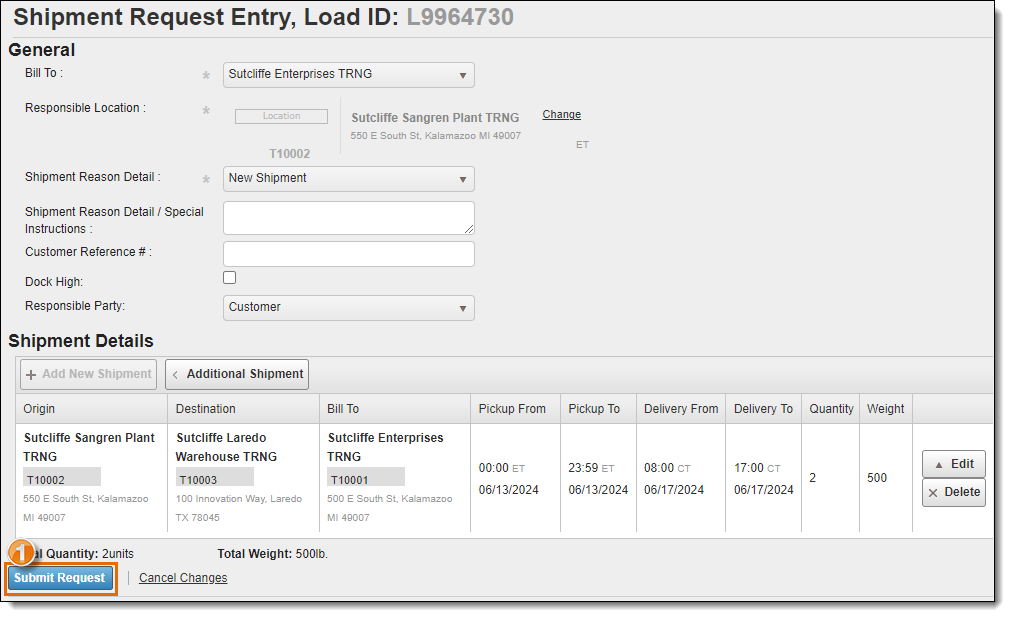
Resultado
La solicitud de shipment se envía conteniendo todos los shipments ingresados.
