Solicitar Cambios a un Load Planeado
Introducción
Se puede ingresar una solicitud para cambiar la fecha de recolección de un load y las ventanas de tiempo, así como las handling units de un shipment, enviando una solicitud de cambio a un load. La cuenta del customer portal debe estar autorizada para enviar esta solicitud. En general, si tu ubicación no recibe la factura por un load, no puedes solicitar que estos cambios. Intentar enviar una solicitud de cambio a un load si el portal no está autorizado producirá un mensaje de error.
Una solicitud de cambio se puede ingresar en cualquier momento antes que el load sea recolectado.
Puededs solicitar que se cambien los siguientes componentes de un load con la herramienta Change Plan Load Request:
- Ventanas de tiempo y fechas para la recolección y entrega.
- Agregar una handling unit.
- Quitar una handling unit
- Cambiar una handling unit.
Proceso
Solicitar Cambios a un Load Planeado
- Ingresa al Customer Portal.
- Busca un load.
- Selecciona el load que quieres cambiar.
- Haz Change Plan Load Request.

Se abre la ventana Load Edit.
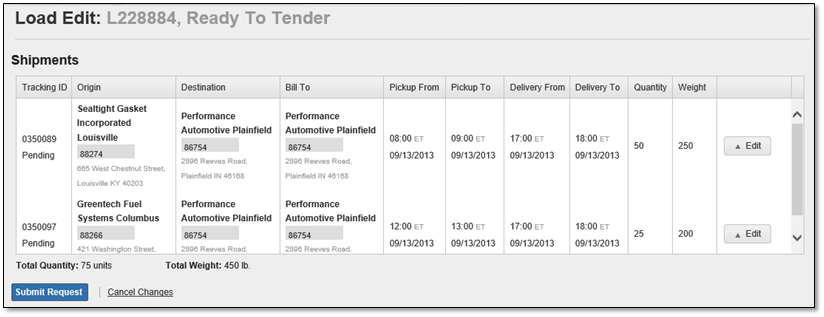
- Haz clic en Edit junto al shipment que deseas cambiar. Se abrirá la página Add / Edit Shipments:
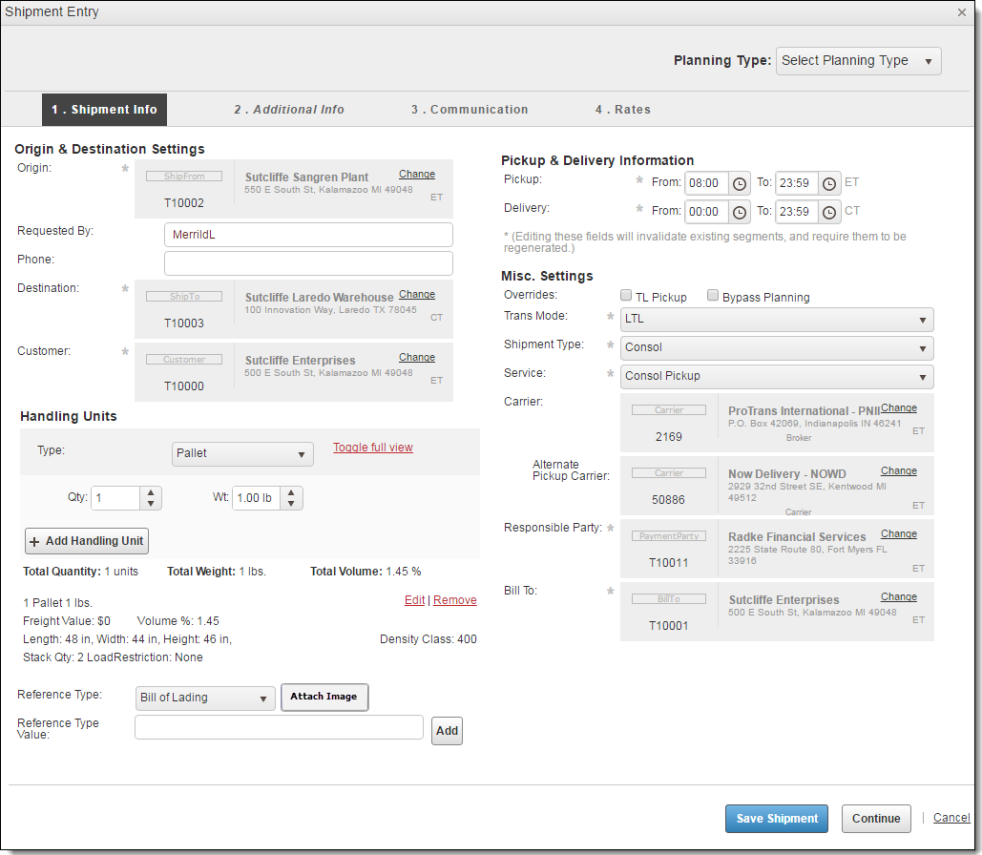
Quisiera...
Después de realizar los pasos 1-5
- Haz clic en Pickup Information en la parte izquierda de la ventan Add / Edit Shipment.
- Usa los menús Pickup From, Pickup To, Delivery From, and Delivery To para especificar cuándo y a qué hora se debe recolectar y entregar la mercancía. Los tiempos de tránsito están sujetos a revisión por parte de ProTrans y pueden ser cambiados. Serás notificado por email de cualquier cambio si habilitaste esta opción.
Después de realizar los pasos 1-5
- Haz clic en Pickup Information en la parte izquierda de la ventan Add / Edit Shipment.
- Escribe una descipción de la handling unit para el shipment en el campo Product Description.
- Si conoces el codígo NMFC para la handling unit, agrégalo en el campo NMFC Code.
- Selecciona la clase NMFC apropiada del menú NMFC Class .
- El área Density Class es una etiqueta; su información no se puede cambiar.
- Ingresa el valor etimado de la handling unit para este shipmen en el campo Freight Value .
- Especifica hasta cuántos niveles se pueden apilar para esta handling unit en el campo Stack Quantity. Un valor de 1 indica que la mercancía no se puede apilar.
- Selecciona el tipo de handling unit para este shipment en el menú Type .
- Ingrese el largo en pulgadas de esta handling unit en el campo L .
- Ingresa el ancho en pulgadas de esta handling unit en el campo W .
- Ingresa el alto en pulgadas de esta handling unit en el campo H .
- Ingresa la cantidad de handling units en el campo Qty .
- Ingresa el peso total de las handling units en el campo Wt . Por ejemplo, si tienes una handling units que pesa 500 lb, ingresa 500 lb; si tienes 5 handling units que pesan 500 lb ingresa 2500 lb.
- Haz clic en Add Handling Unit. Repite los pasos a - m para cualquier shipment adicional que tenga que ir en la handling unit.
Se agregarán las handling units.
Después de realizar los pasos 1-5
- Haz clic en Edit junto a la handling unit que quieres editar.
- Realiza los pasos a - m en la sección Agregar Handling Units .Repite los pasos a -b en esta sección para cualquier handling unit adicional que desees editar.
Se actualizará la handling unit y se mostrará en tu pantalla.
Después de realizar los pasos 1-5
- Haz clic en Edit junto a la handling unit que quieres editar.
- Realiza los pasos a - m en la sección Agregar Handling Units .Repite los pasos a -b en esta sección para cualquier handling unit adicional que desees editar.
Se actualizará la handling unit y se mostrará en tu pantalla.
- Haz clic en Remove para eliminar la handling unit.
Las handling units se eliminarán de tu shipment.
- Después de revisar la información en la pantalla Add / Edit Shipment, haz clic en Continue hasta que llegues a la pantalla de shipment review.
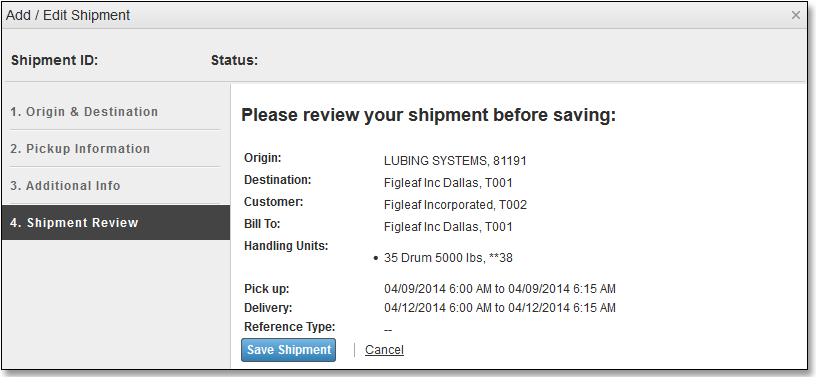
- Revisa la información y haz clic en Save Shipment.
- Repite los pasos 1-7 para cualquier shipment adicional que requiera cambios.
- Haz clic en Submit Request.
El Customer Portal mostrará un mensaje de confirmación con un Request ID, confirmando que se ingresó la solicitud.
