Search for Planned Loads
Overview
Users can find
For performance reasons, Optimiz returns only the number of results selected in the Results Count dropdown below the Search button. If more than this number of results is needed, a Business Intelligence Report from bi-team@protrans.com should be ordered instead.
Areas of the Search Bar
Search By
| If You Search For | Optimiz Returns |
|---|---|
| Alternate Pickup Carrier | All loads associated with the Alternate Pickup Carrier entered. |
| Bill To |
|
| Carrier Team |
|
| Customer | belonging to the specified customer. |
|
|
The destination associated with the |
| EDI Code | Returns requests associated with the unique, comma-delineated EDI value. |
|
|
All |
| Load ID | The load matching the unique, system-generated ID. |
|
|
All |
|
|
The origin associated with the |
| Planning Type | All |
| PO Number | A purchase order number (PO number) authorizes a purchase transaction. |
| Primary Carrier | The primary carrier assigned to the logistics plan. |
| Pro Number | All loads associated with the specified Pro Number. |
| Responsible Party | All |
| Responsible Party Location | All |
| Route Identifier | All |
| Supply Chain Manager | All loads being handled by the Supply Chain Manager selected. |
| Tracking Priority | Loads with a tracking priority of one of the following: Carrier Managed, Consol Priority, Critical, Expedite, JIT, Launch, No Tracking, Service Recovery, SPERRLAGER. |
Reference
Users can search by Reference
A reference value is associated with a
Modes
Users can search by mode in
Exceptions
Exception Flags
| Exception | Description |
|---|---|
| Shipment Request | Occurs when a load has a pending customer-submitted Change or Cancel request. See Request Exception. |
When Should I Search?
Many activities in Optimiz require the user to search before taking action on an item. Build and run a search to find matching a given set of criteria.
Prerequisites
Before you can search for , you must:
- Log in to Optimiz. See Log In to Optimiz.
Process
At least one search criterion or filter must be added. To return the most specific results, complete the steps to add all filters.
To Add a Search By Criterion:
- Click the Search By dropdown list.
- Click the dropdown list to expand the available search criteria and select a search criterion from the list.
- Enter or select the value to search by. Select the matching option from the list, if available.
- Click Add if necessary. Some search criteria are automatically added as soon as a valid item is selected from the list.
- Repeat steps 2-4 to add any other required criteria to the search.
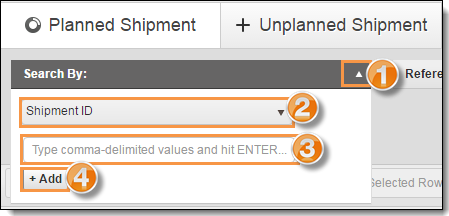
To Add a Reference Criterion:
- Click the Reference dropdown list.
- Select a reference type from the dropdown list.
- Enter the value to search by.
- Select Contains to return results that match the provided value exactly or select Any to return all results that contain the provided value.
- Click Add.
- Repeat steps 2-5 to add any other reference criteria to the search.
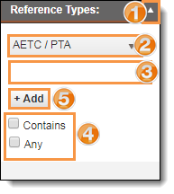
To Add a Mode Filter:
- Click the Modes dropdown list.
- Select one or more modes to use as a filter.
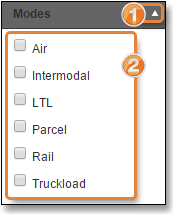
To Add an Exception Filter:
- Click the Exceptions dropdown list.
- Select one or more exception types to use as a filter.
Select Number of Search Results
To improve speed, Optimiz returns only a limited number of search results. The number of results returned by a search can be selected from Results Count. Be aware that selecting a larger number of results can slow the speed of Optimiz for all users.
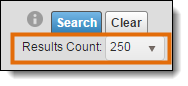
Run the Search
Run the search after the criteria and filters have been added.
To Run the Search:
- Click Search.

Result
Optimiz finds all matching results and displays them in the data grid.