Search for a Logistics Plan
Overview
Users can find
Areas of the Search Bar

Search By
| If You Search For | Optimiz Returns |
|---|---|
| Customer |
|
|
|
The destination associated with the |
|
|
The origin associated with the |
| Planning Type | All that have been assigned the specified Planning Type. |
| PO Number | A purchase order number (PO number) authorizes a purchase transaction. |
| Primary Carrier | The primary carrier assigned to the logistics plan. |
| Route Identifier | All |
| Secondary Carrier | The secondary carrier assigned to the logistics plan |
Status
Users can search by status in
| Status | Description |
|---|---|
| Active | The |
| Deleted | The Logistics Plan was expired and removed from results. |
| Expired | The |
| Single Occurrence | The logistics plan was used to create only a single load or is being used as a template to create one-time loads. |
When Should I Search?
Many activities in Optimiz require the user to search before taking action on an item. Build and run a search to find
Prerequisites
Before you can search for
- Log in to Optimiz. See Log In to Optimiz.
Process
At least one search criterion or filter must be added. To return the most specific results, complete the steps to add all filters.
To Add a Search By Criterion:
- Click the Search By dropdown list.
- Click the dropdown list to expand the available search criteria and select a search criterion from the list.
- Enter or select the value to search by. Select the matching option from the list, if available.
- Click Add if necessary. Some search criteria are automatically added as soon as a valid item is selected from the list.
- Repeat steps 2-4 to add any other required criteria to the search.
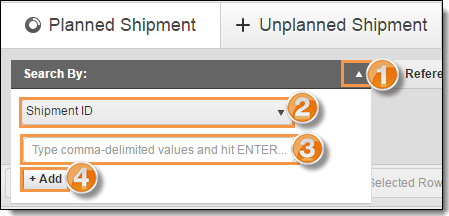
To Add a Status Filter:
- Click the Status dropdown list.
- Select one or more statuses to use as a filter.
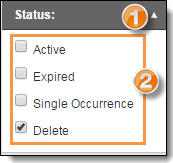
Run the Search
Run the search after the criteria and filters have been added.
To Run the Search:
- Click Search.

Result
Optimiz finds all matching results and displays them in the data grid.