Solicitar un Shipment no Planeado con Información de Producto
Introducción
En el caso que un plan logístico existente no satisfaga tus necesidades, puedes ingresar la solicitud para un shipment no planeado. Una solicitud de un shipment no planeado permite que los clientes notifiquen a ProTransde shipments que caen fuera de sus necesidades regulares.
- Dependiendo de su cuenta, el cliente puede agregar la información de sus productos a su solicitud de shipment. Cuando esta herramienta está habilitada, los clientes pueden agregar una o más partes en lugar de handling units.
- Las solicitudes no planeadas de este tipo tienen que tener un tipo de referencia AETC / PT.
Estas solicitudes también se pueden enviar via EDI como solicitudes expeditadas.
Muchos de los campos en la solicitud de shipment se llenarán automáticamente con la información ingresada en Optimiz y no pueden ser cambiados. Si alguna información requerida no aparece automáticamentey no puede ser agregada, contacta a tu Supply Chain Manager para revisar el problema.
¿Cuándo Debo Solicitar un Shipment no Planeado con Información de Producto?
Cuando los estándares de tranportación no cumplan no cumplan las necesidades del cliente; un expeditado, por ejemplo.
Prerrequisitos
La cuenta del cliente debe tener información de productos habilitada antes de que estos puedan agregarse a una solicitud para un shipment no planeado.
Proceso
Solicitar un Shipment no Planeado con Información de Producto
- Ingrese a la página de Tracking
- Haga clic en Add Unplanned Shipment Request.
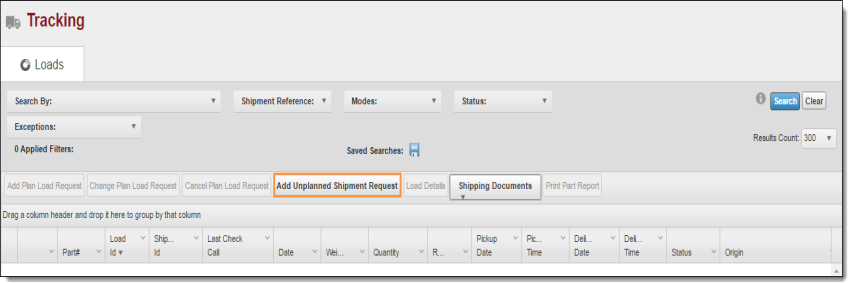
Se abre la ventana Shipment Requests.
Información del Shipment
- Busca y selecciona el Master Vendor para el shipment.
- Busca y selecciona el Pickup Location para el shipment.
- Busca y selecciona el Destination para el shipment.
- Busca y selecciona el Ship To Care Of para el shipment.
- Busca y selecciona el Bill Topara el shipment. Esto se llena automáticamente si exista un Bill To asociado con el par O/D.
- Selecciona la fecha y la hora del Pickup . No puede ingresarse hasta que se ingresen el origen y el destino.
- Selecciona la fecha y la hora del Delivery . Esto se llena automáticamente basado en el tiempo de tránsotp desde el pickup. No puede ingresarse hasta que se ingresen el origen y el destino.
- Selecciona el Equipment Type requirido por el shipment.
- Selecciona si el load será un Live Unload en el destino. Si no se selecciona, se considerará como que el trailer se dejará en la ubicación de destino.
- Ingresa los Comments, si es necesario.
- Selecciona un Reference Type si es necesario. Se pueden agregar múltiples referencias. Al menos debe incluirse una referencia AETC / PTA si la opción de información de productos está activada.
- Haz clic en Attach Image para subir una imagen.
- Ingresa el Reference Value para las referencias agregadas.
- Haz clic en Add para agregar las referencias.
- Haz clic en el menú Parts.
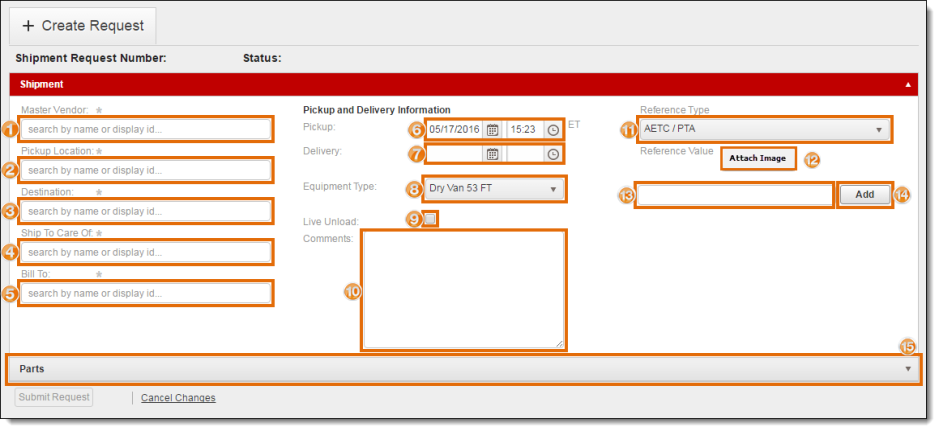
Información de Partes
Si el producto es retornable , el PO y Schedule numbers no son requeridos.
- Haz clic en Add Part.
- Busca y selecciona el Part ID. El Secondary Pack Code, Primary Pack Code, y Planner se llenarán automáticamente con la información ligada a la parte seleccionada.
- Ingresa la Qty Expected de la parte seleccionada.
- Ingresa el número PO .Si existen órdenes de compra ya ligadas a la parte seleccionada, pueden ser seleccionadas.
- Ingresa el Schedule Number. Si existen pedidos ya ligados a la parte seleccionada, pueden ser seleccionados.
- Ingresa el Reason Code.
- Ingresa el Responsible Party .
- Repite los pasos 1 - 7 de esta sección para agregar partes adicionales.
- Haz clic en Submit Request oara enviar la solicitud a procesamiento o en Cancel Changes para descartarla.
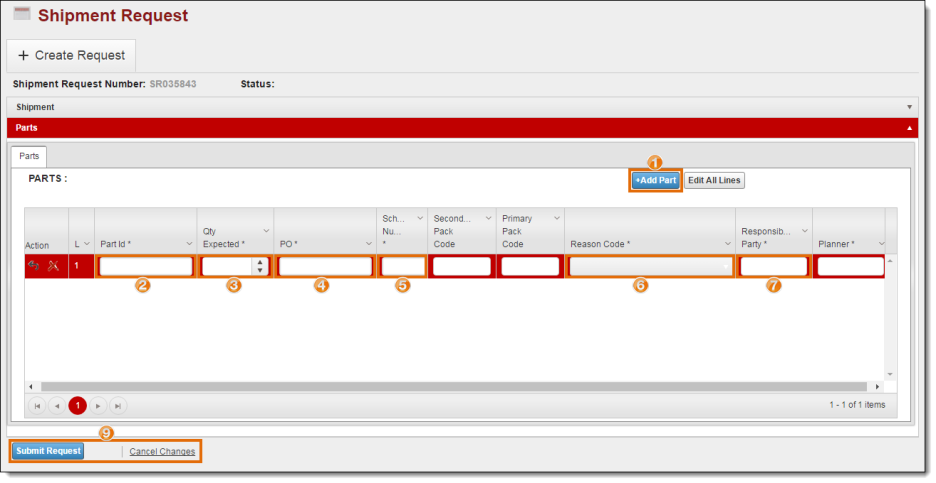
Resultado
La solicitud ha sido ingresada a ProTrans para su procesamiento y un nuevo release se crea en estatus expeditado.
