Complete a Check Call
Overview
Process
To Complete a Check Call:
- Search for the load. See Search for Active Loads for details.
- Click the Check Call link on the line matching the load that needs to be updated. The Check Call link may be on the far right of the search grid depending on the user configuration.
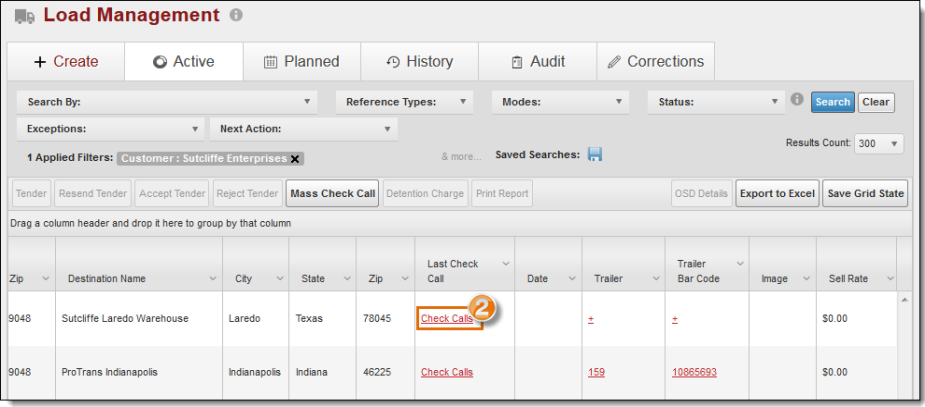
The Check Call window opens.
- Select the check call to be completed. By default, the next expected check call is selected.
- Enter the date the check call was received in the Last Known Date field, or select the date from the date picker.
- Enter the 24-hour time the check call was received in the Last Known Time field, or select the time from the time picker.
- Select the Time Zone. This should always be the local time zone of the truck. For stop arrival and departure check calls, the time zone should match the entity's time zone. For Intransit check calls, it should match the time zone of the truck's current location.
- Enter the location given when the check call was received in the Last Known Location fields for Intransit check calls. This is automatically completed for Stop Arrival and Stop Departure check calls.
- Select a reason from the Reason Code dropdown if the Last Known Location is not available or if the check call is being entered after its expected entry time.
- Click Add New Record for any stop where a shipment is being picked up. Typically, this will be every stop other than the final stop.
- Enter the BOL#, Quantity, and Weight of the shipment being picked up and click Save if needed.
- Enter the estimated date of arrival to the next stop in the ETA Date field.
- Enter the 24-hour estimated time of arrival with local time zone to the next stop in the ETA Time field.
- Enter the Name of the person providing proof of delivery and the Date and Time of delivery in the POD Information fields for Stop Departure check calls where a shipment is being delivered. If POD information was not provided, select a reason from the Reason Code dropdown.
- Enter the source providing the check call information in the Contact field.
- Add New Comments if needed.
- Click Save Check Call.
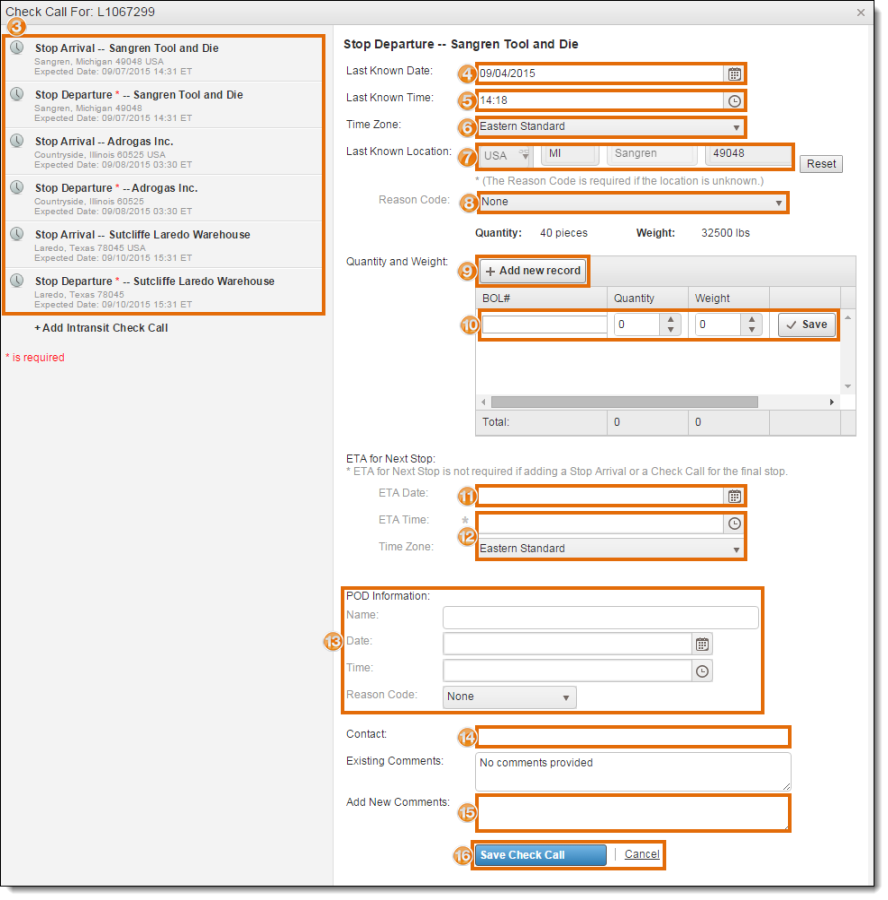
Result
The check call is completed, and the status of the load is updated. Any non-completed check calls from before the completed check call are removed from the list of expected check calls.