Crear un Nuevo Shipment
Introducción
Los suppliers pueden crear y enviar shipments en vivo o solicitudes de shipments utilizando la pestaña Crear Shipment. Las credenciales del usuario determinarán si se requiere o no aprobación para los shipments enviados. Los usuarios sabrán si su shipment fue solicitado o aprobado automáticamente según la notificación de confirmación que aparece después de hacer clic en Guardar Shipment, que se explica con más detalle al final de esta página.
Proceso
Crear un Nuevo Shipment
- Haz clic en la pestaña Create Shipment.
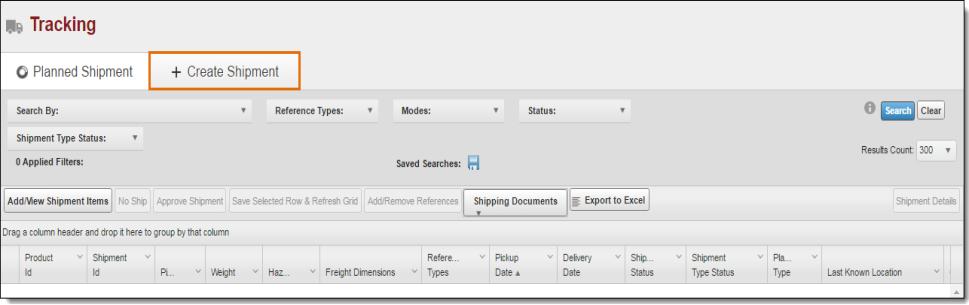
Se abrirá la pantalla Shipment Info.
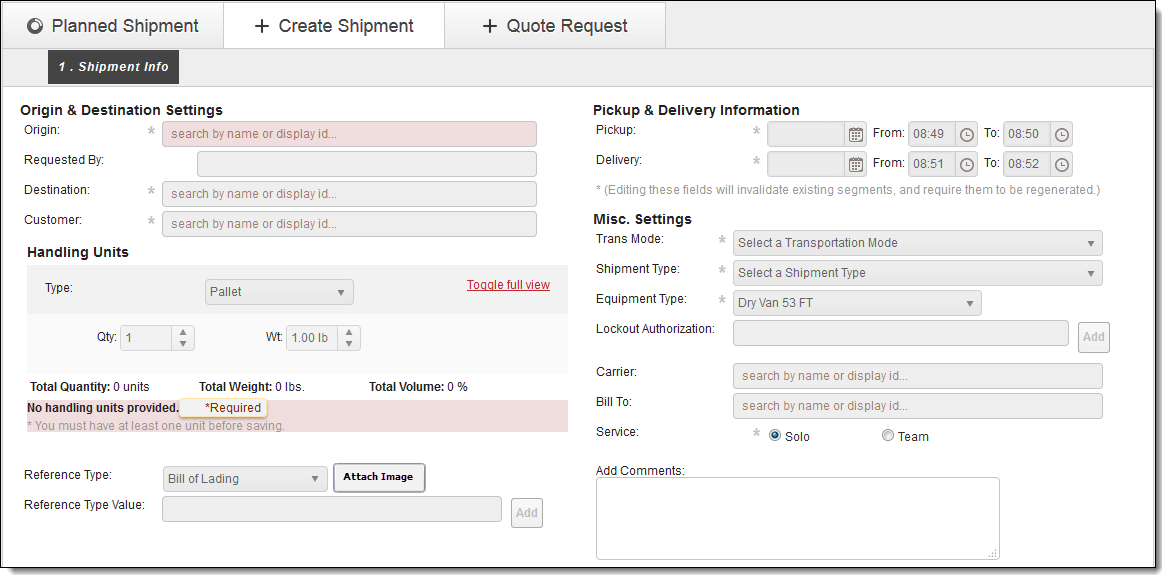
Configuración de Origen & Destino
El origen y el destino, o O/D Pair, del shipment menciona de dónde viene el shipment y a dónde va. Si el O/D Pair se ha configurado correctamente en la Customer Hierarchy, el resto de la información se llenará automáticamente.
- Busque y seleccione el Origin.
- Optimiz llenará automáticamente el campo Requested By.
- Busque y seleccione el Destination.
- Busque y seleccione el Customer, si es necesario. (Optimizlo llenará de manera automática si existe una relación entre el Origen y el Destino en la Customer Hierarchy).
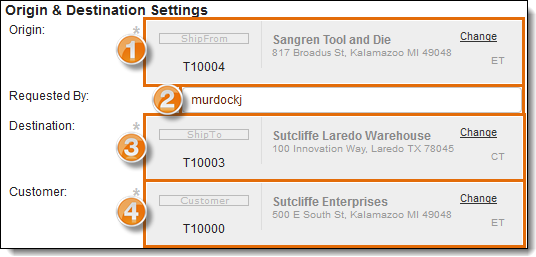
Handling Units
Las handling units de un shipment se refieren a lo que físicamente se está moviendo. La información sobre ellas debe ser acertada para poder planear adecuadamente la utilización del tráiler y para cobrar adecuadamente al cliente.
- Ingresa el Product Description.
- Ingresa el NMFC Code.
- Selecciona la NMFC Class.
- Selecciona el Type de las handling units.
- Edita el Length, Width y Height si es necesario.
- Ingresa la Qty – el total de handling units que se están enviando.
- Ingresa el Wt – el total del peso en lbs del tipo de handling units que se están moviendo.
- Ingresa la Stack Quantity.
- Selecciona Load Restrictions si es necesario.
- Haz clic en Add Handling Unit. Las handling units agregadas se mostrarán en la parte inferior del botón. Incluso si todos los campos de las handling units se llenan automáticamente, la handling unit aún debe ser agregada al shipment.
Nota: Si tiene un shipment con varios productos, códigos NMFC, clases NMFC, o paletas de distintas dimensiones, ingrese la información de la handling unit para cada uno de ellos, repite los pasos 1-10. La excepción a esto son los shipments de consolidación, es decir, los shipments que viajarán a una instalación de ProTrans. Para los shipments de consolidación, ingrese la información de la handling unit utilizando el tipo de pieza y las dimensiones más comunes, ya que solo puede ingresar un tipo de handling unit al ingresar el pedido. ProTrans corregirá la información una vez que el envío llegue a nuestra ubicación.
- Haz clic en Edit para modificar las handling units existences. Al terminar, haz clic en Save Handling Unit to para confirmar los cambios, o Cancel para descartarlos.
- Haz clic en Remove para remover handling units del shipments.
- Selecciona Reference Type para agregar una referencia si es necesario. Un ejemplo puede ser bill of lading (BOL) o PO.
- Haga clic en Attach File para subir una imagen.
- Ingresa un Reference Type Value si es necesario. Un ejemplo puede ser bill of lading (BOL) number o PO number.
- Haz clic en Add si se ha ingresado un reference type value.
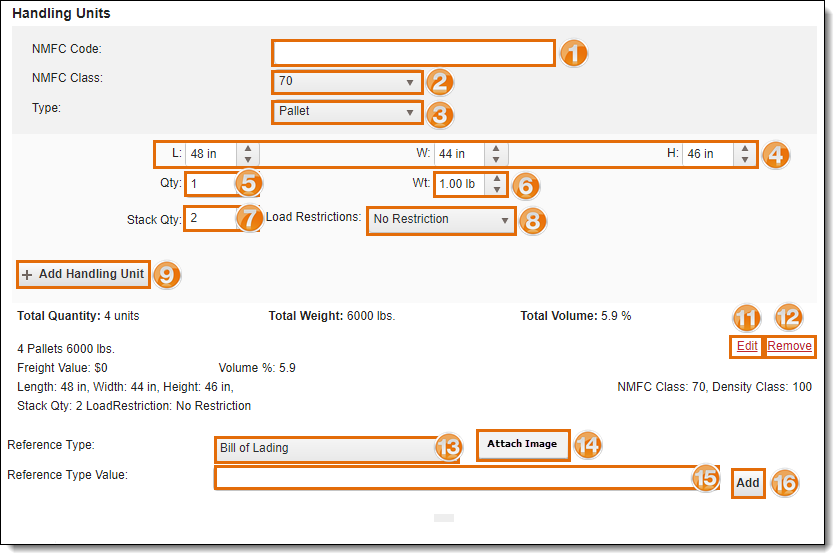
Informacion de Recolección y Entrega
La información de pickup y delivery le informa al carrier cuándo se espera que recojan y entreguen el shipment. Las horas siempre se ponen en el tiempo local de la parada.
- Ingresa la información del pickup. Esta es la ventana de tiempo durante la cual el shipment puede ser recogido. Optimiz calculará automáticamente el tiempo de tránsito desde la recogida hasta la entrega. Si necesitas cambiar la fecha de entrega, por favor contacta a tu Supply Chain Manager de Protrans.
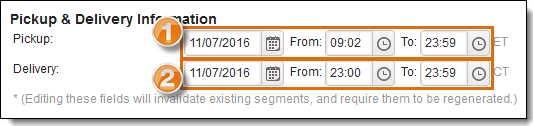
Misc.
- Selecciona el Trans Mode, que es como el shipment será transportado (Truckload, Air, LTL, etc.) Optimiz llenará automáticamente este campo si existe una relación entre el Origen y Destino en la Customer Hierarchy.
- Selecciona el Shipment Type. Optimiz llenará automáticamente este campo si existe una relación entre el Origen y Destino en la Customer Hierarchy.
- Selecciona el Equipment Type necesario para el shipment.
- Ingresa el número de Lockout Authorization si es necesario.
- Haz clic en Add si se ingresó un número de lockout authorization.
- Ingresa el Carrier. Optimiz llenará automáticamente este campo si existe una relación entre el Origen y Destino en la Customer Hierarchy.
- Selecciona el Service: Solo o Team.
- Ingresa cualquier información adicional en el espacio Add Comments.
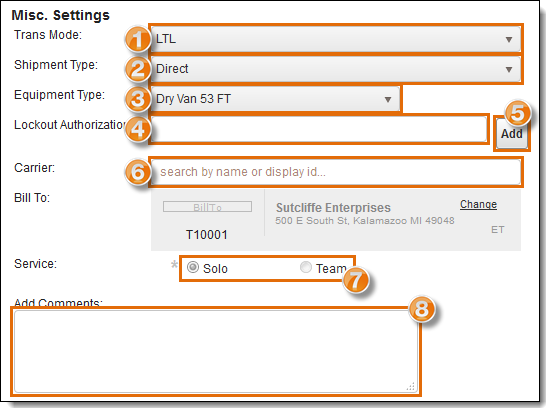
Servicios Especiales
- Seleccione cualquier servicio especial que pueda aplicar al shipment.
- Haga clic en Save Shipment para crear la solicitud del shipment o Cancel para descartarlo.
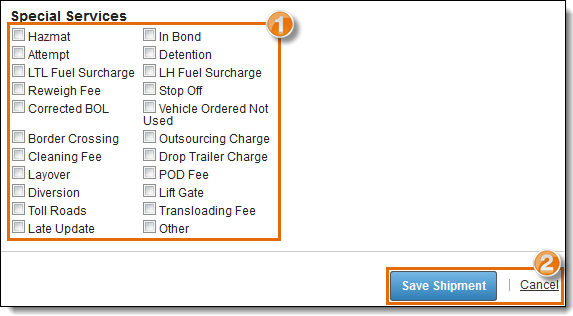
- Se mostrará un mensaje de confirmación con el número del Reference ID para la solicitud.

- Si el portal está configurado para no requerir autotización para crear shipments, se creará el shipment directamente y el mensaje de confirmación mostrará el Shipment ID y el Carrier que hará la recolección.

Resultado
La solicitud del shipment se guarda y está lista para ser procesada por ProTrans. Si no se requiere ninguna revisión, entonces el shipment es agendado para su recolección.
