Add and Edit Segments
Overview
Segments are automatically added in Optimiz when a shipment's Origin and Destination are entered. If the shipment is a consolidation shipment, Optimiz will also include segments showing the consolidation centers. The transit date and time for consolidation shipments will be based on a call from Jaguar. If no transit time is found from the rating call, the user must enter transit time manually.
The Manage Stops dialog box enables the user to add, edit, or remove segments due to changes or error. The order of segments can be changed by dragging and dropping them into the correct order.
Process
To Add a Segment:
- Access Manage Stops. See Access Stop Management for details.
- Search for and select the entity at which the load must Stop.
- Enter the arrival and departure windows in 24-hour time format in the appropriate fields. Cut Time is optional, and is the latest time at which the load can leave the stop and still arrive on time to the final destination.
- Add the desired Load Type. Live stops require the driver to be present for loading or unloading, while at Drop stops the driver simply leaves the trailer.
- Add Internal Comments or External Comments if needed. Internal comments are available only to ProTrans employees, while external comments can also be viewed by customers and carriers.
- Click Add Stop.
- Click Save Segments.
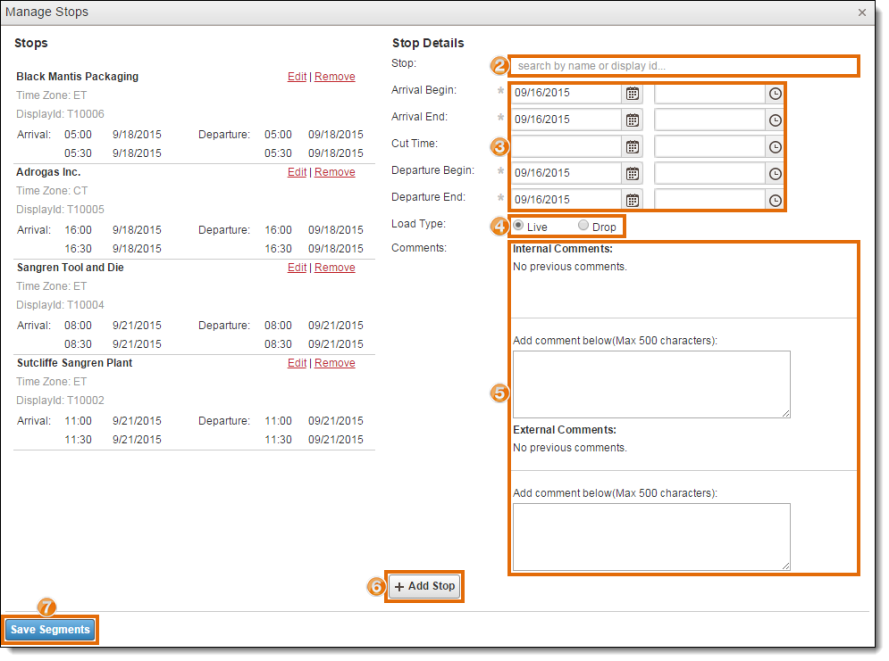
To Edit a Segment:
- Display the Manage Stops dialog box as described inAccess Stop Management.
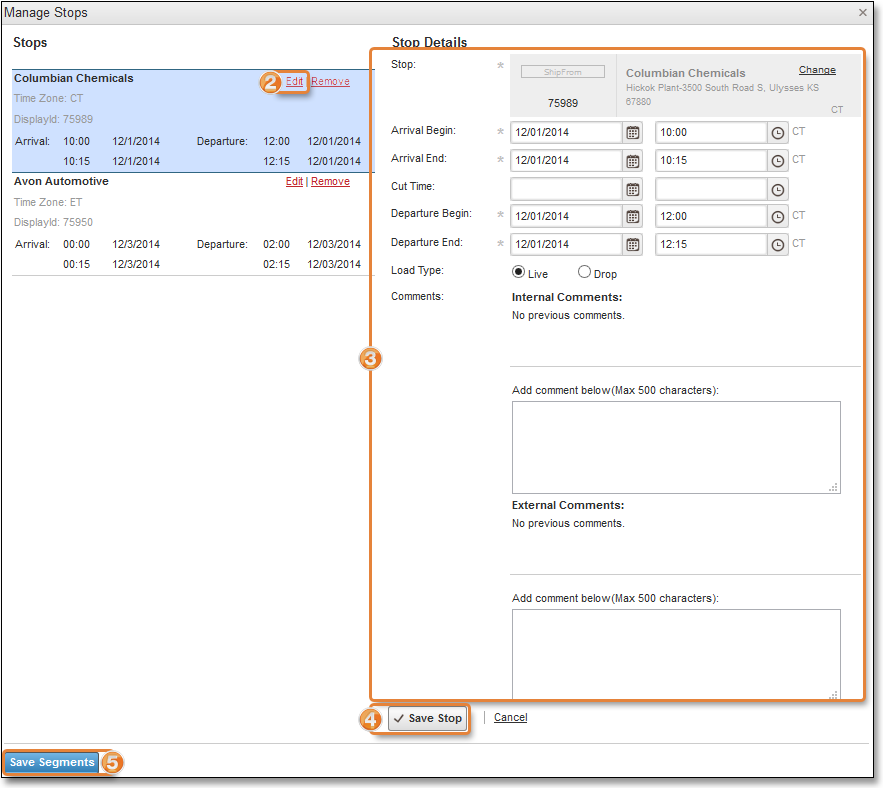
- Click Edit next to the pertinent stop.
- Enter the new data.
- Click Save Stop.
- Click Save Segments. The stop is updated.
To Remove a Segment:
- Display the Manage Stops dialog box as described.
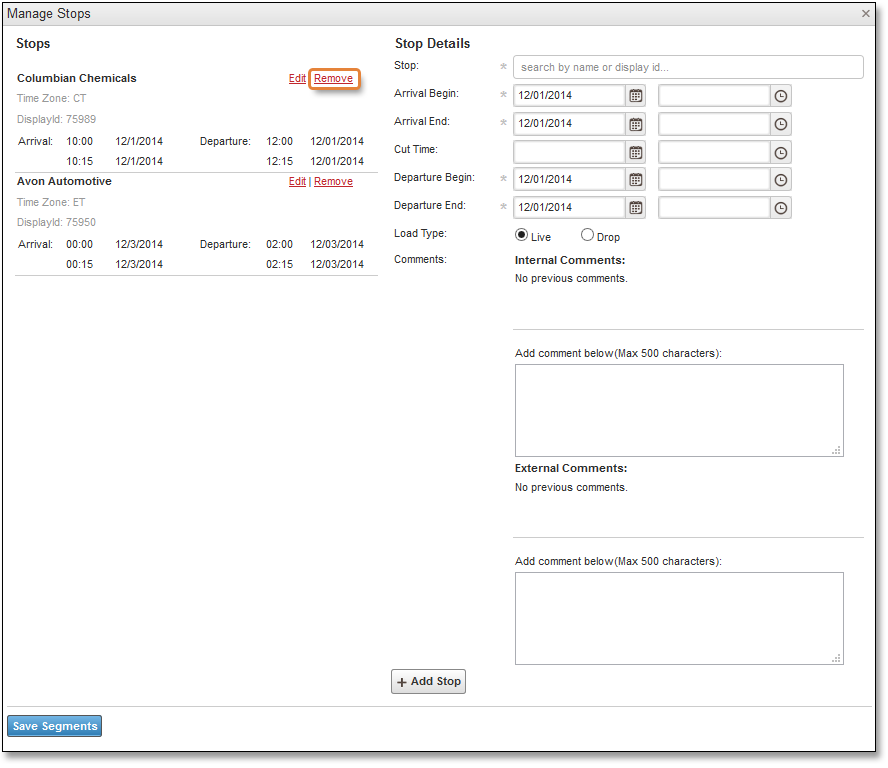
- Click Remove.
- Click OK to confirm. The segment, along with any dependent shipment, is removed.