Assign Hub and Carrier
Overview
In general, hub (a warehouse facility) and carrier (a carrier used in association with that hub) assignments are created for Consol shipments at the Global Level of Optimiz. Optimiz retrieves the hub and carrier values from the origin/destination pair and auto-populates the route and carrier fields during shipment entry. These settings are maintained in the Optimiz Application Settings.
However, Engineering users can set a default carrier for a transportation and shipment type combination that overrides the global setting of default carriers servicing that geographical area. This default exception is usually set for an entity at the Location level of the customer hierarchy, but an exception may also be set for an entity at the Trading Partner level of the customer hierarchy.
Searches for origin areas will only find matches of the same type as the provided criteria. For example, a search for the origin ZIP code 49048 will return assignments that include that ZIP code in their defined area, either as an exact ZIP code or as part of a range of ZIP codes. However, it will not return assignments that include the state Michigan, even though 49048 is a Michigan ZIP code. Likewise, a search for MI will return any assignment that includes Michigan, but will not return assignments that include Michigan ZIP codes.
In addition, an Alternate Pickup Carrier may be assigned. This is the carrier assigned to pickup a shipment and deliver it to the Hub.
Example: a default override is set to specify Carrier A for a particular Supplier X. Only shipments involving Supplier X are affected; all other shipments use the global default, Carrier AAA. If Carrier B is set as the Alternate Pickup Carrier, Carrier B picks up the shipment and delivers it to the Hub; Carrier A then delivers the shipment to the destination.
When Should I Assign a Hub and Carrier?
Assign a Hub and Carrier for LTL Consol shipments when an alternate carrier to the ProTrans designated carrier for that area and hub is to be used.
Prerequisites
Operational hubs must be configured in the Application Settings to be available for selection. See Add Hub and Carrier Assignment
Process
To Assign a Carrier:
- Open the Customer Hierarchy. See Access the Customer Hierarchy.
- Click the wrench at the applicable level.
- Click Assign Hub/Carrier.
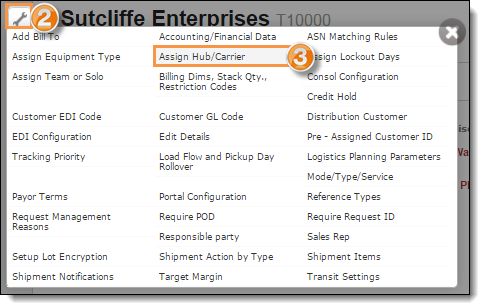
- Click +Add new record.

- Select the Trans Mode (required). Selections are limited to active Transportation Modes listed in Settings.
- Select the Shipment Type (required). Selections are limited to active Shipment Types linked to the selected Transportation Mode in Settings.
- Select the Country.
- Select an Origin/Area Type:
- State or Province.
- Three digits zip code.
- Six/Five digits zip code.
- Enter the appropriate value (for example: Texas for a state; 46201 - 46240 for a 5 digit zip code range). You must select the value from the results list.
- Click Add.
- Search for Carrier; select the Carrier from the results list.
- Click Save to save the assignment or Cancel to discard it.
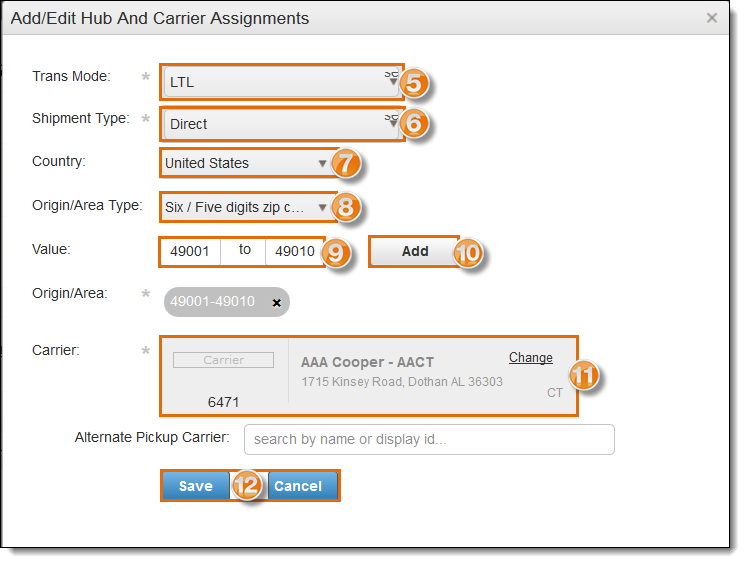
The new assignment is displayed in the results grid.

To Assign a Hub and Alternate Pickup Carrier:
The Hub cannot be assigned unless the Transportation Mode selected is LTL and the Shipment Type is Consol, as shown in the image below. To assign the Hub, follow these directions:
- Search for the Alternate Pickup Carrier and select it from the results list.
- Search for the Hub and select it from the results list.
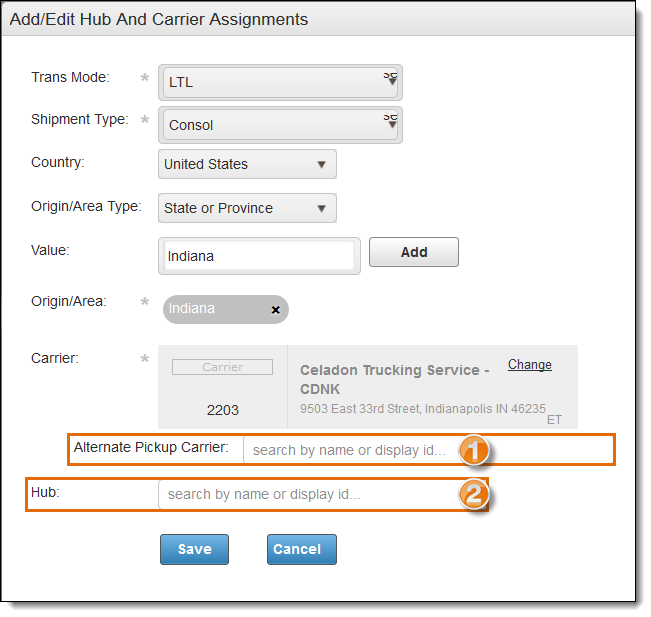
- Click Save to save the record or Cancel to discard it.
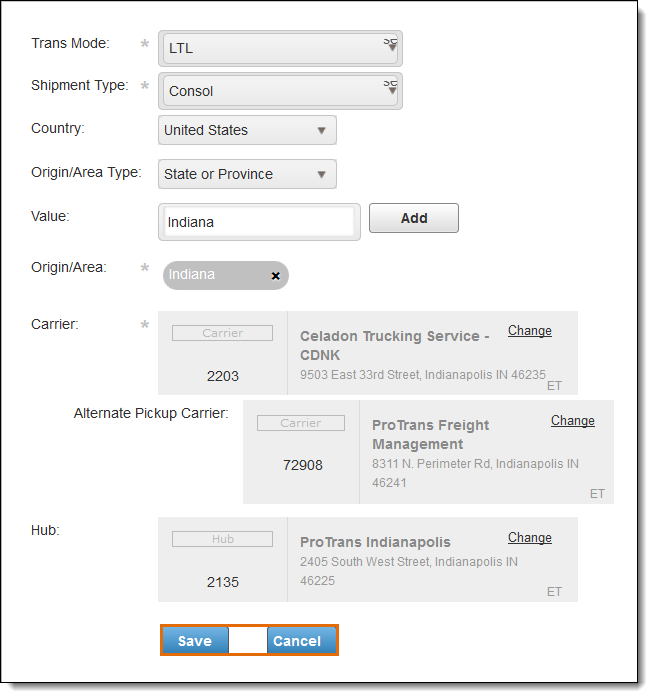
The record is displayed in the results grid.
- Click the X in the upper-right corner to close the window.
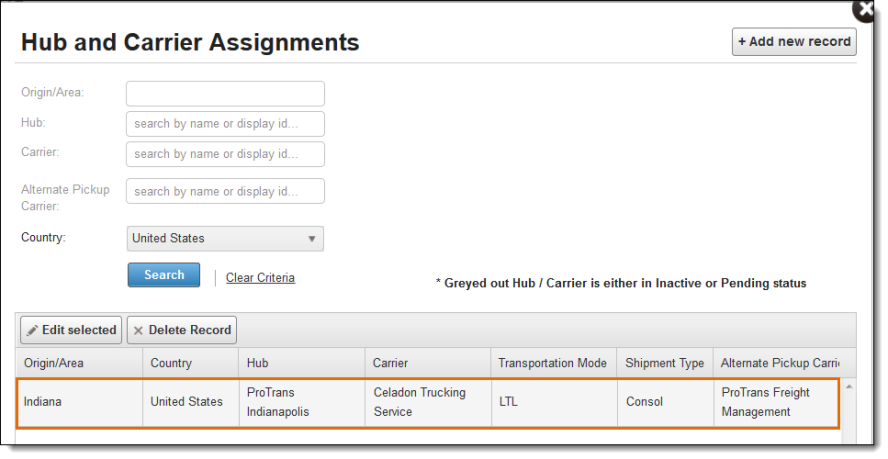
To Edit a Hub and Carrier:
- Open the Customer Hierarchy.
- Click the wrench at the applicable level.
- Click Assign Hub/Carrier. Hub and Carrier dialog box displays.
- Select the assignment to be edited.
- Click Edit selected.
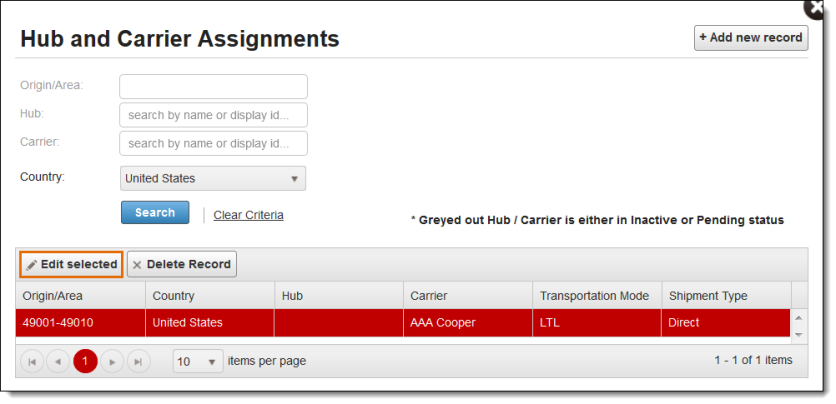
- Edits may be made to:
- Country
- Origin/Area Type:
- Hub - click Change.
- Carrier - click Change.
- Click Save to save, or Cancel to discard.
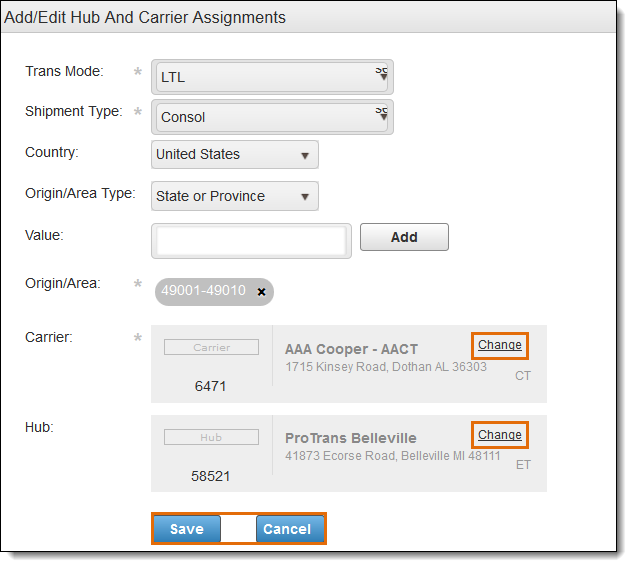
To Delete a Hub and Carrier:
- Click the wrench icon at the applicable level.
- Click Assign Hub/Carrier. Hub and Carrier dialog box displays.
- Click Delete Record.
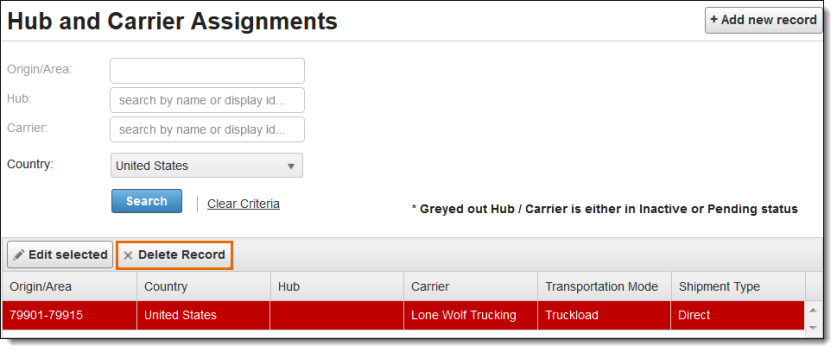
- Click Yes to delete or No to cancel the deletion.
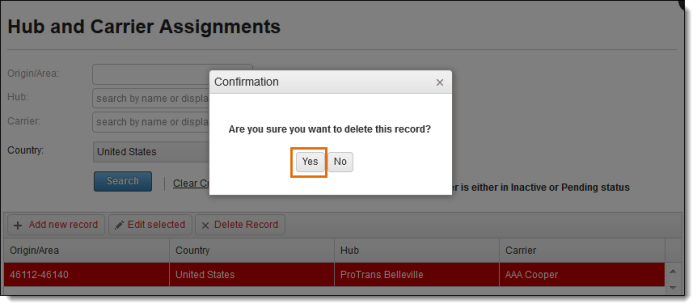
Result
The Hub and Carrier are assigned and the pop-up window closes.