Add a User
Overview
Process
To Add a New Internal User:
- Click Add New User. The new user entry page displays.
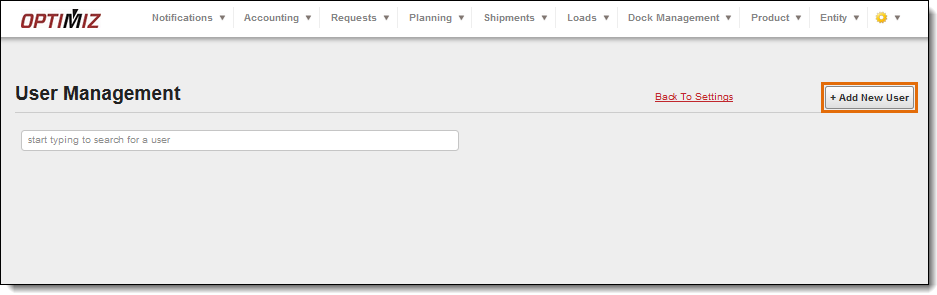
- Enter all necessary information. Fields marked with an asterisk are required fields.
- Select the appropriate user role; an internal user may be assigned more than one role. The default setting is User.
- Search for and select the Default Hub out of which the user operates. This is typically the ProTrans location at which the user is based and determines the default hub displayed for the user when clicking the View Current Hub link in the Optimiz page footer.
- Click Create to save the user or Cancel to discard it.
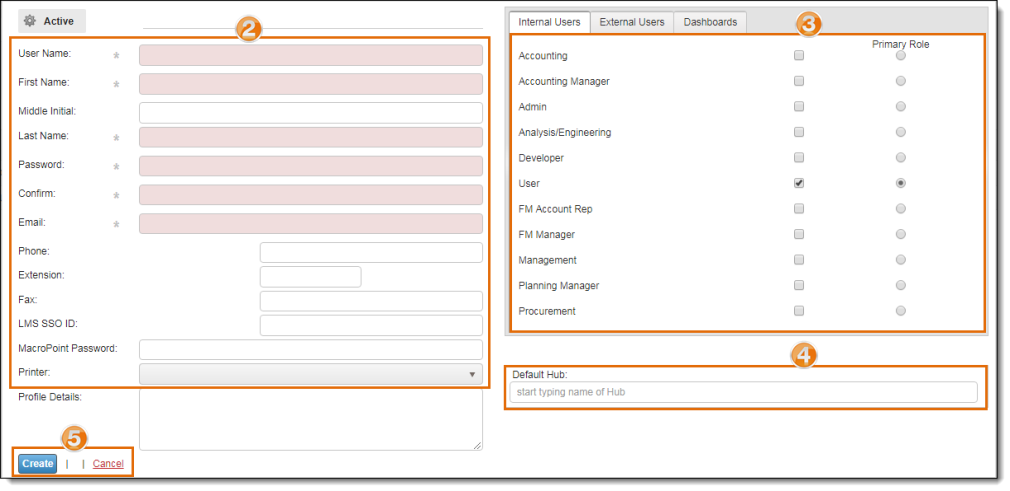
To Add a New External User:
- Click Add New User. The new user entry page displays.
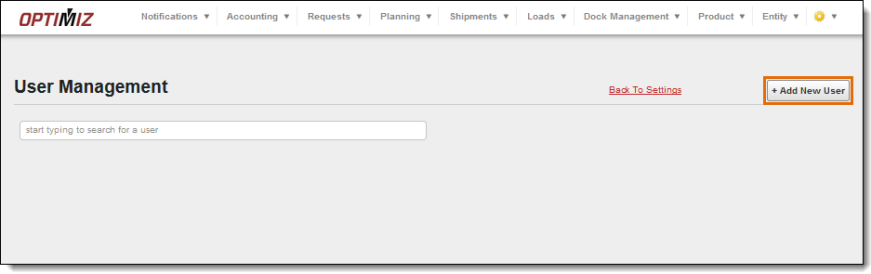
- Enter all necessary information. Fields marked with an asterisk are required fields. LMS SSO ID, MacroPoint Password, and Printer settings are used for internal users only.
- Add Profile Details or comments to the user account if needed.
- Select the External Users tab.
- Select the user's role. External roles determine which of the three external portals the user can view--Carrier, Customer, or Supplier. An External Driver can access dock functions on the Optimiz mobile app but has no access to the desktop application.
- Select EDI if the account is to be used only for EDI communications with Optimiz.
- Enter a Customer Reference ID if the external user has provided an additional identifier that should be attached to the account.
- Click Add if a Customer Reference ID has been entered.
- Repeat steps 7-8 to add multiple Customer Reference IDs if needed.
- Search for and select the entity to which the external user is associated. External users cannot be created without an entity association.
- Click Create to create the new user account or Cancel to discard it.
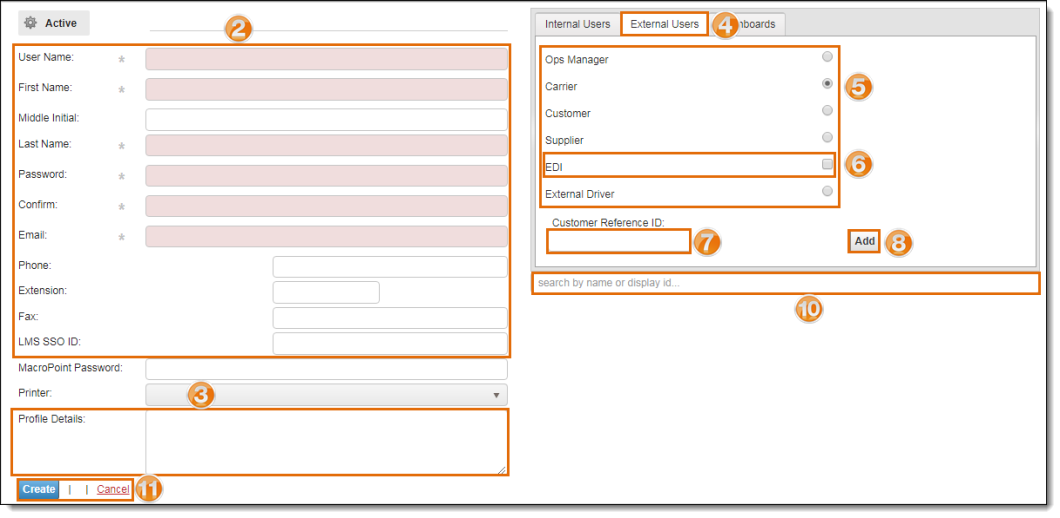
Result
The new user is added to Optimiz.