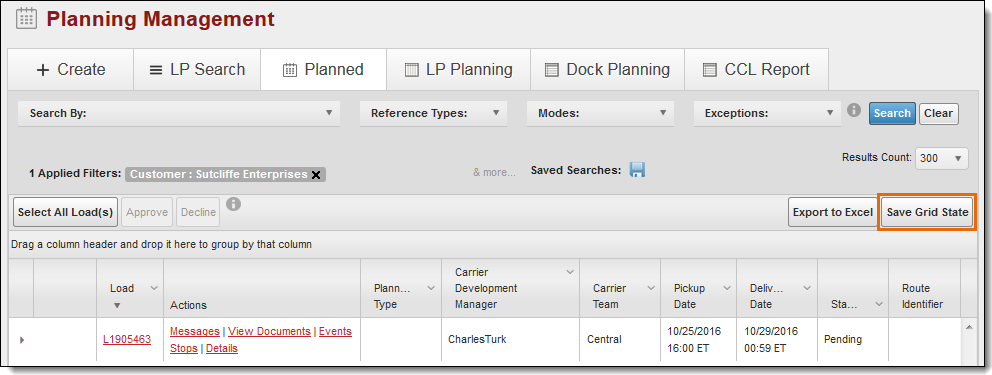Customize the Results Grid
Overview
Process
To Sort the Results Grid by Column:
- Click the column header to be sorted. It will be sorted in ascending (A to Z) order.
- Click the same column header a second time to sort in descending (Z to A) order.
- Click the same column header a third time to clear all sorting.

To Group the Results Grid by Column:
- Click and drag the column header to the grouping bar.
- Click and drag any additional column headers to the grouping bar if necessary.

- Click and drag group headers to reorder their position on the grouping bar.
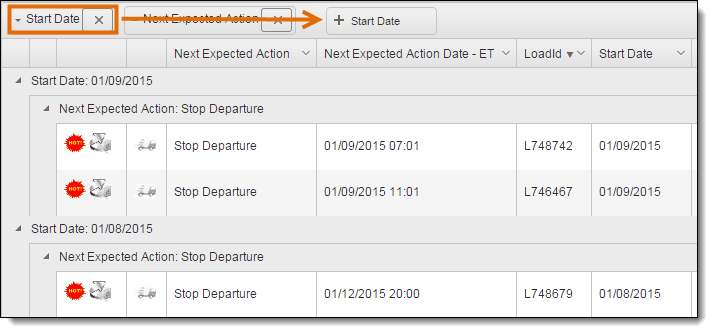
- Click on any group header to switch the group's sorting between ascending (A to Z) and descending (Z to A) order.
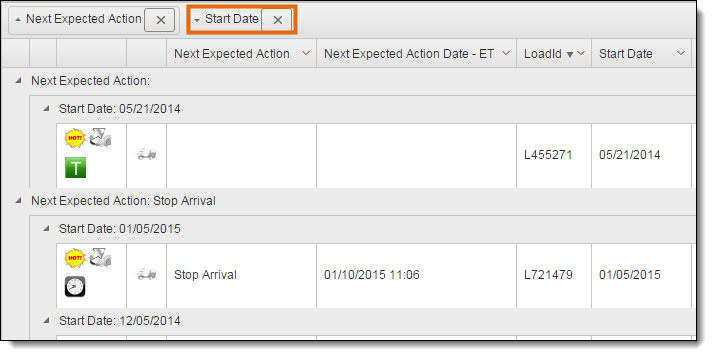
- Click the X in any group header to remove it.
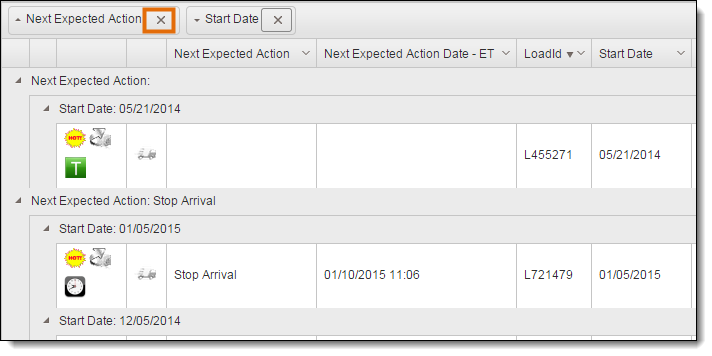
To Hide Columns from the Results Grid:
- Click the arrow in any column header.
- Hover the mouse over Columns.
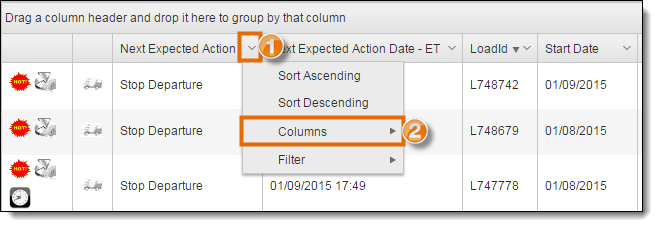
- Clear the checkbox next to any column to be hidden.
- Check the checkbox next to any column to be shown.
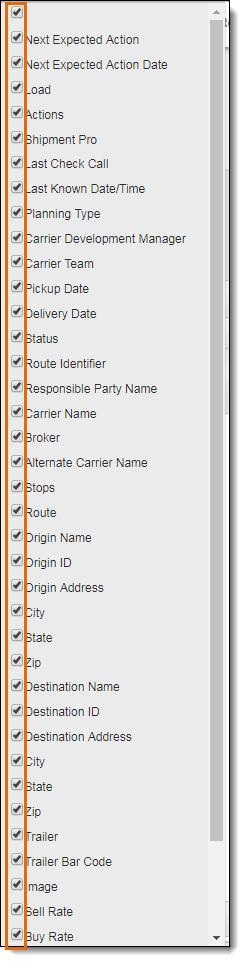
To Filter Data in the Results Grid:
- Click the arrow in any column header.
- Hover the mouse over Filter.
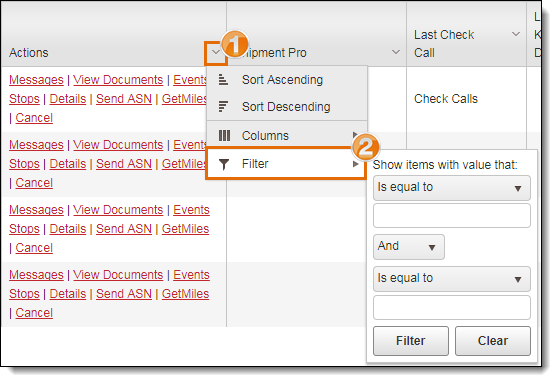
- Select the type of filter from the first Is Equal To dropdown.
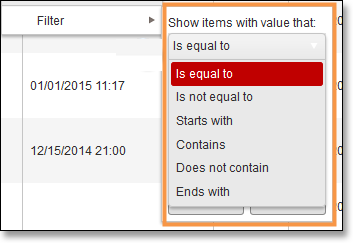
- Enter the value to filter by in the first text box.

- Select a conditional modifier from the And dropdown if a second filter is to be used.
- Select the type of filter from the second Is Equal To dropdown if a second filter is to be used.
- Enter the value to filter by in the second text box if a second filter is to be used.
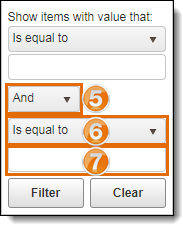
- Click Filter to filter results or Clear to remove filter conditions.
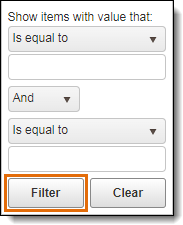
To Resize Columns in the Results Grid:
- Click and drag the border between the column headers.

To Change the Order of Columns in the Results Grid:
- Click and drag the column header to its new position in the column header bar.

To Save Customized Results Grid:
- Click Save Grid State.
Saving the grid state is irreversible. If the user needs to return to the default state of the results grid, all changes will need to be undone manually and saved again.