Add a Shipment to a Logistics Plan
Overview
When Should I Add a Shipment?
Add a shipment to a load or logistics plan whenever freight needs to be picked up and delivered to another location.
Prerequisites
- All associated entities must be created and active.
Process
To Add a Shipment:
- Begin creating a logistics plan. See Access Logistics Plan Entry for details.
- Check Multi-Shipment Truckload only if the plan will contain more than one shipment.
- Click Add New Shipment.
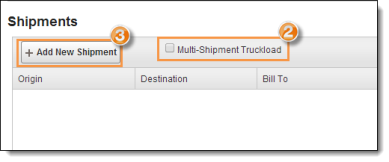
The Add Shipment dialog box displays.
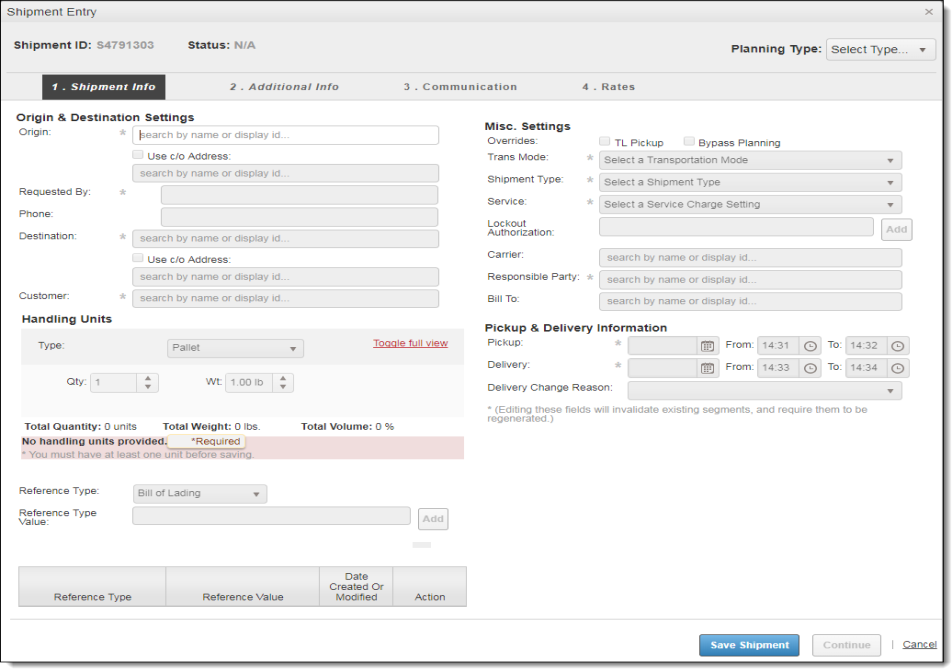
Shipment Info - Origin & Destination Settings
The origin and destination, or O/D Pair, of the shipment describe where the shipment is coming from and where it is going. If the O/D Pair has been set up properly in the Customer Hierarchy, all the other information in this section will be completed automatically.
- Search for and select the Origin. If the required location does not exist, click Create New Entity to create it. See Create a Ship From Entity for more details.
- Select Use c/o Address, if applicable. The Care Of entry field will become editable upon selection.
- Search for and select the Care Of for the Origin.
- Search for and select the Destination. By default, Optimiz will only display ShipTo entities that have an established Trading Partner relationship with the selected Origin in the Customer Hierarchy. To select a different ShipTo, deselect the Show limited results checkbox. If the required location does not exist, click Create New Entity to create it. See Create a Ship To Entity for more details.
- Select Use c/o Address, if applicable. The Care Of entry field will become editable upon selection.
- Search for and select the Care Of for the Destination.
- Search for and select the Customer, if needed. (Optimiz automatically fills this field if a relationship already exists between the Origin and Destination in the Customer Hierarchy.)
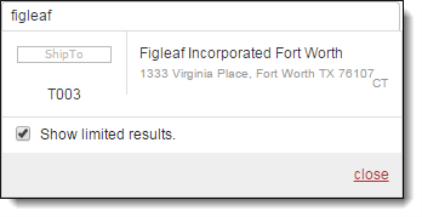
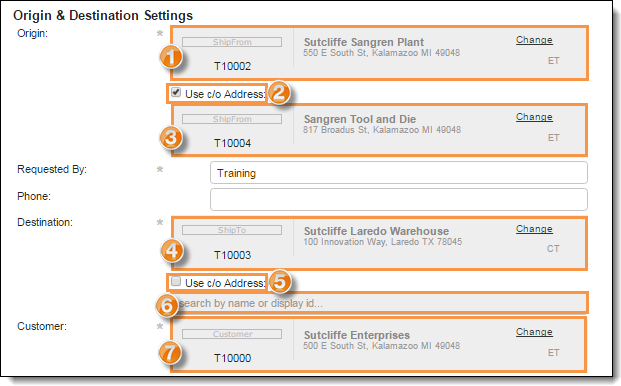
Shipment Info - Handling Units and References
The handling units of a shipment describe what is physically being moved. Handling unit information must be accurate to properly plan trailer utilization and for customer billing. (If default shipment items are defined in the Customer Hierarchy for the selected O/D Pair, these fields fill automatically.) If specific reference types are required for the shipment, they will be listed above the list of references.
- Select the Type of handling unit, such as Pallet or Carton.
- Enter the Qty - the total of handling units of this type being shipped.
- Enter the Wt - the total weight of all handling units of this type being shipped.
- Click Toggle full view to display additional handling unit options.
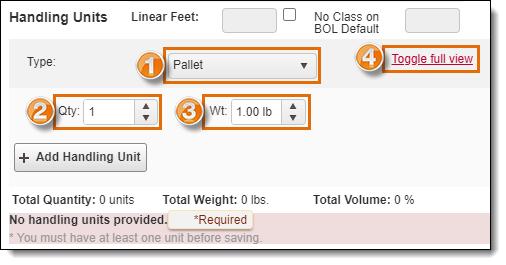
- Enter the NMFC Class.
- If the BOL image does not have the NMFC listed, check the No Class on BOL check box.
- Update the Stack Quantity and Load Restrictions if needed.
- Click Add Handling Unit to save the Handling Unit(s).
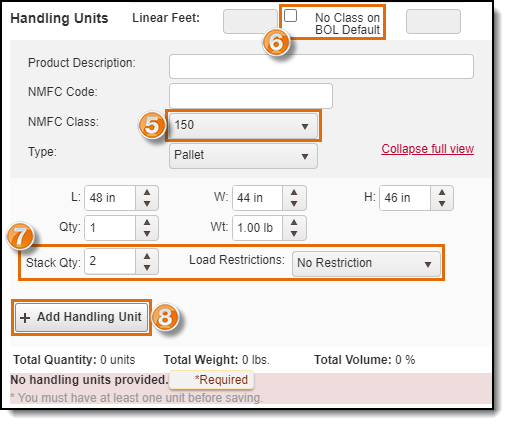
- Select the Reference Type, if available.
- Enter the Reference Type Value if Reference Type was selected.
- Click Add to save the Reference Type information.
- The reference added will appear below the Reference Type Value field.
- Follow steps 9-11 to add more references as needed.
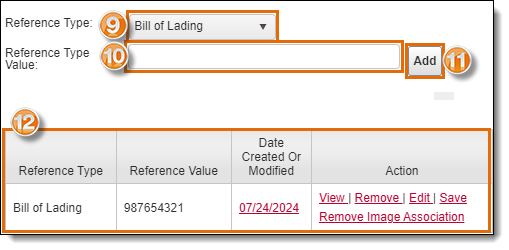
Shipment Info - Pickup & Delivery Information
The pickup and delivery information tells the carrier when they are expected to pick up and deliver the shipment.
After selecting a Pickup From date, Optimiz automatically calculates Pickup From time, Pickup To date and time, and all Delivery dates and times based on information in the Customer Hierarchy and Carrier entity, if available. Optimiz changes the pickup or delivery time if they are outside of the entity's operating hours.
- Select the Pickup From time from the time pickers. This is the earliest the shipment can be picked up.
- Select the Pickup To time from the time pickers. This is the latest the shipment can be picked up.
- Select the Delivery From time from the time pickers. This is the earliest the shipment can be delivered.
- Select the Delivery To time from the time pickers. This is the latest the shipment can be delivered.
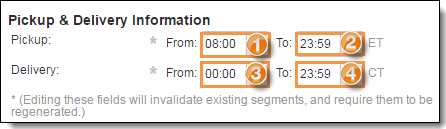
Shipment Info - Misc. Settings
When adding a Responsible Party and Bill To, only entities associated with the selected customer will be available.
- Select TL Pickup to send the shipment and load to Carrier Planning for review.
- Select Bypass Planning to bypass Carrier Planning and automatically approve the shipment and load.
- Select the Trans Mode(how the shipment is to be transported: Truckload, Air, LTL, etc.) This field fills automatically if a relationship already exists between the Origin and Destination in the Customer Hierarchy.
- Select the Shipment Type. Direct except for shipments with an LTL transportation mode, which can be Direct or Consol.
- Select the Service. This field will fill automatically if a relationship already exists between the Origin and the Destination in the Customer Hierarchy.
- Enter the Lockout Authorization number if needed.
- Click Add if needed.
- Search for and select the Carrier for the shipment. This field will default to the carrier assigned in the Customer Hierarchy. It can be left blank unless the customer requires a carrier to be assigned at the shipment level. For single-shipment loads, this carrier will automatically be applied to the load also.
- Search for and select an Alternate Pickup Carrier, if necessary. This field will default to the alternate pickup carrier assigned in the Customer Hierarchy. Use an alternate pickup carrier if you are tendering a load to ProTrans but another carrier is physically moving the freight.
- Search for and select a Responsible Party. This field will default to the Payment Party assigned in the Customer Hierarchy.
- Search for and select the Bill To, if needed. Shipment for one-time loads can be created without a Bill To if needed, and a Missing Bill To exception will be added to the shipment. Shipments for logistics plans must have a Bill To assigned. This field will default to the Bill To assigned in the Customer Hierarchy.
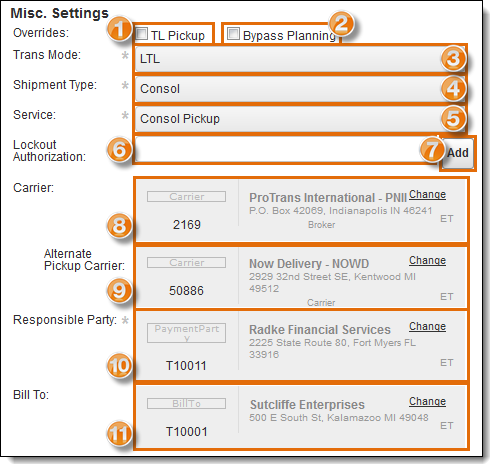
Additional Info
The Additional Info tab includes is used for more specific information regarding the shipment. This can include the equipment type being requested, whether or not the shipment should be moved with a solo driver or a team, and Hazmat information among others.
- Select the Payor Term Type.
- Select a Service type of Team or Solo drivers.
- Enter the Mileage to be used for rating purposes, if needed. If left blank, Optimiz will use the mileage calculated by the contract. This field will default to the mileage set for the Trading Partner in the Customer Hierarchy.
- Select an Equipment Type. For single-shipment loads, this equipment type will automatically be applied to the load also.
- Search for and select an FM Account Rep user to assign to the shipment in Carrier Applied By. This field will default to the user assigned in the Customer Hierarchy. Only FM Manager users can assign representatives.
- Search and select For the Account of.
- The Supply Chain Manager. hierarchy option allows a default to be populated into the provided field.
- Search for and select the Account Logistics Manager from the dropdown menu if necessary.
- Search for and select the Account Relationship Manager from the dropdown menu if necessary.
- Select a Division from the dropdown menu.
- Select a Tracking Priority, if needed. This field will default to the Line of Business assigned in the Customer Hierarchy. It can be left blank, if needed.
- Enter the Broker for the shipment, if necessary.
- Select Enable Quarentine?, if necessary.
- Select any Special Services for the shipment.
- Assign the Broker Relationship Type for the broker.
- Click Save Shipment to create the shipment, Continue to enter additional information, or Cancel to discard the shipment.
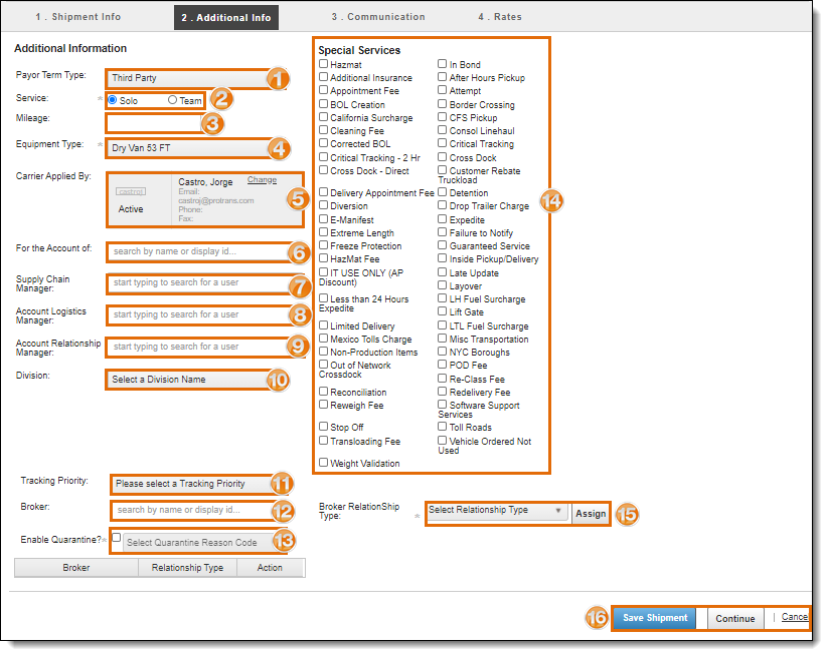
Communication
- Select Check to Make Active for the Ship From if the Ship From entity should receive an email notification when the status of the shipment changes to Booked. Notifications will only be sent to the email addresses in the associated list if the Check to Make Active box is selected.
- Enter an email address that should receive email notifications in the text field, if needed.
- Click Add to add the email address to the distribution list. Multiple email addresses can be added. (Some addresses may receive notifications automatically if shipment notifications are enabled in the entity or Customer Hierarchy.)
- SelectCheck to Make Active for the Ship To if the Ship To entity should receive an email notification when the status of the shipment changes to Booked. Notifications will only be sent to the email addresses in the associated list if the Check to Make Active box is selected.
- Enter an email address that should receive email notifications in the text field, if needed.
- Click Add to add the email address to the distribution list. Multiple email addresses can be added. (Some addresses may receive notifications automatically if shipment notifications are enabled in the entity or Customer Hierarchy.)
- Enter any comments to be added to the shipment notification emails in Add Comments.
- Select a Reporting Exception Reason from the dropdown menu.
- Click Save Shipment to create the shipment, Continue to enter additional information, or Cancel to discard the shipment.
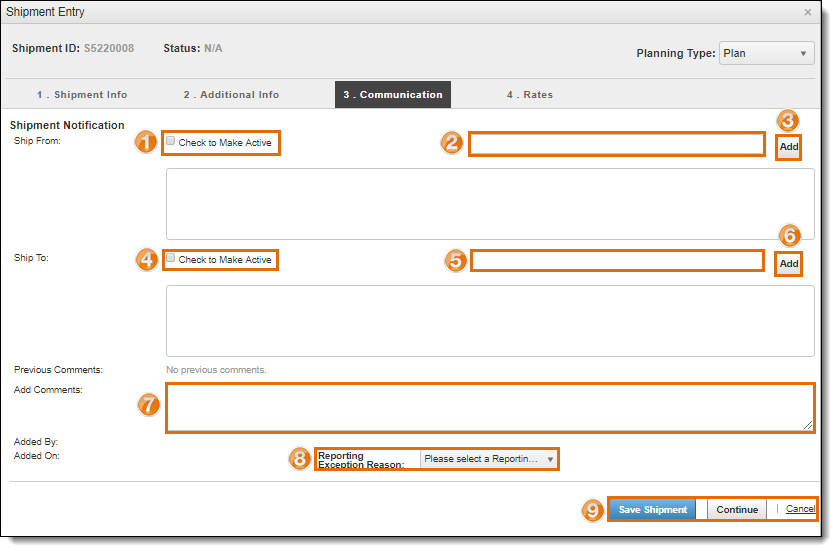
Rates
- Click Show Costs to see and compare all shipment sell rates to load costs and review margin impact. This button is only available when the shipment has cost rate attached to it.
- Click Get Rates to automatically assign charge rates to the shipment. (Optimiz will contact the rating system to retrieve the default carrier costs and customer charges for the shipment. If no charge rates can be found and the customer requires them, a Missing Charge Rate exception will be added to the shipment.)
- Click Add New Record to view or edit the charge items associated with the shipment. (See Manage Charge Rates for additional details.)
- Click Save Shipment to create the shipment or Cancel to discard it.
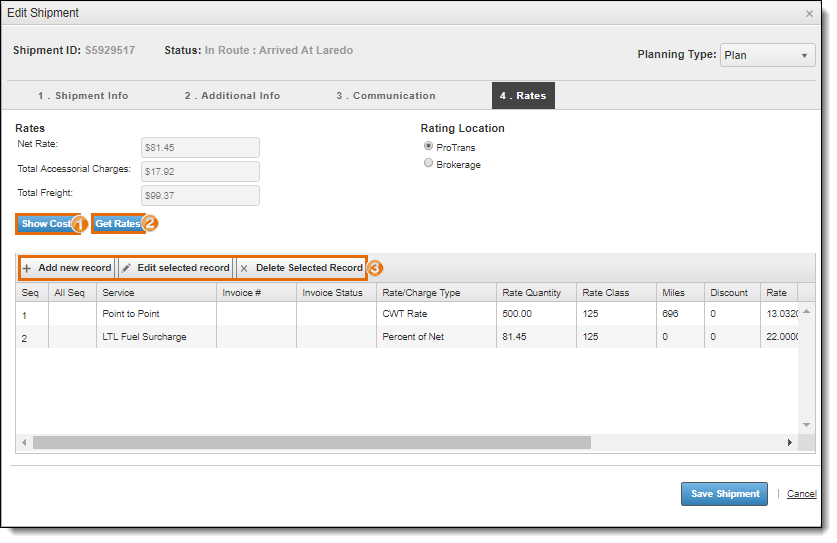
Result
The shipment is added to the logistics plan. Additional shipments can be added if necessary following the same process.