Create a Shipment with Product Information
Overview
Suppliers can shipments or shipment requests with product information included. Shipment requests should be submitted when ProTrans will be managing the shipment.
Prerequisites
- Access the Supplier Portal. See Log In to the Supplier Portal.
Process
To Create and Submit a Shipment Request:
- Click the Create Shipment tab.
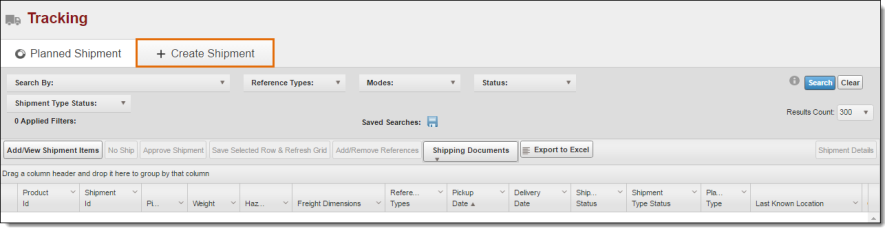
The Shipment Details tab opens.
Shipment Information
- Search for and select the Master Vendor for the shipment.
- Search for and select the Destination for the shipment.
- Search for and select the Ship To Care Of for the shipment.
- Select the Pickup date and time from the date and time pickers. The Pickup date and time cannot be entered until a Pickup Location and Destination have been selected.
- Select the Delivery date and time from the date and time pickers. This fills automatically based on the standard transit time from the Pickup date and time. The Delivery date and time cannot be entered until a Pickup Location and Destination have been selected.
- Select the Equipment Type required to transport the shipment.
- Select if the shipment will be a Live Unload at the Destination. If not selected, the shipment will be considered a drop trailer at the final destination.
- Enter any Comments, if needed.
- Select a Reference Type to add to the request, if needed. Multiple reference types may be added. At least an AETC / PTA reference must be included on the request if the product information feature is enabled.
- Enter the Reference Value for the selected Reference Type(s).
- Click Add to add references to the request.
- Click the Parts dropdown arrow.
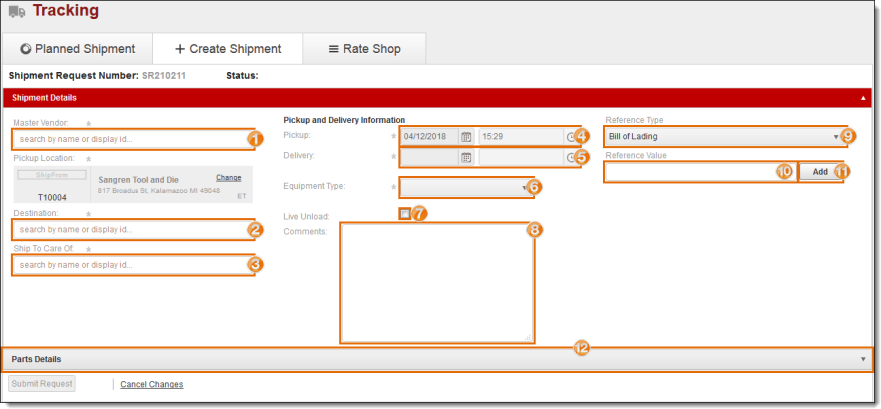
Parts Information
If the product is returnable, the PO and Schedule numbers are not required.
- Click Add Part.
- Search for and select the Part ID to add to the request. The Secondary Pack Code, Primary Pack Code, and Planner fill automatically from the information attached to the selected part.
- Enter the Qty Expected of the selected part.
- Enter the PO number. If purchase orders are already attached to the selected part, they can be selected.
- Enter the Schedule Number. If schedules are already attached to the selected part, they can be selected.
- Select the Reason Code for the request.
- Enter the Responsible Party for the request.
- Enter the Planner for the request.
- Repeat steps 1 - 7 in this section to add additional parts to the request.
- Click Submit Request to send the request for processing or Cancel Changes to discard it.
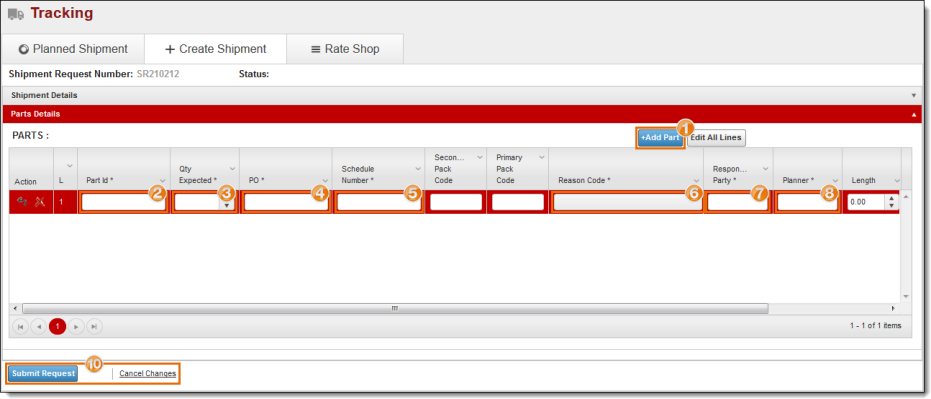
Result
The request is submitted to ProTrans for processing.
