Create an Advanced Shipment Notice (ASN)
Overview
An Advanced Shipment Notification (ASN) notifies a customer that material has been shipped. ASNs contain such information as origin, destination, ship date, delivery date, carrier details, and handling units. Customer can then plan around materials before they are received and validate receipts into their warehouses against what their suppliers stated was shipped. Though ASNs are typically sent via EDI or in a spreadsheet, suppliers are also able to create ASNs manually through the Supplier Portal.
Prerequisites
- A product must have been created to assign to the ASN. Products can only be created by ProTrans employees.
- The product to be assigned to the ASN must have been assigned a Unit of Measure.
Process
To Create an ASN:
- Hover the mouse over Order Processing.
- Click ASN Create.

The ASN Entry page opens.
- The Origin is automatically set to the supplier's location and cannot be changed.
- Search for and select a Destination. Click Change to remove a current Destination.
- Search for and select a Customer. Click Change to remove a current Customer.
- Use the date and time pickers to select the ASN Date.
- Use the date and time pickers to select the Estimated Date.
- Select a Reference Type to add to the ASN.
- Enter the reference value in Packingslip.
- Click Add.
- Click Remove to remove an existing reference from the ASN.
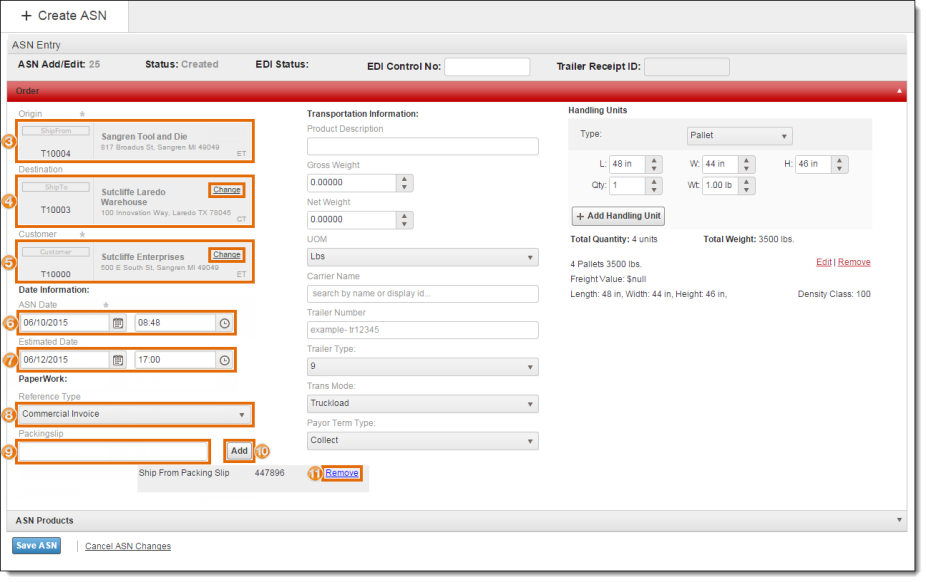
Transportation Information
- Enter the Product Description as it appears on the Bill of Lading.
- Enter the Gross Weight of the shipment.
- Enter the Net Weight of the shipment.
- Enter the Unit of Measure (UOM) for the shipment's weight.
- Enter the Carrier Name of the carrier transporting the shipment.
- Enter the Trailer Number on which the shipment is being moved.
- Select the Trailer Type.
- Select the Trans Mode.
- Select the Payor Term Type.
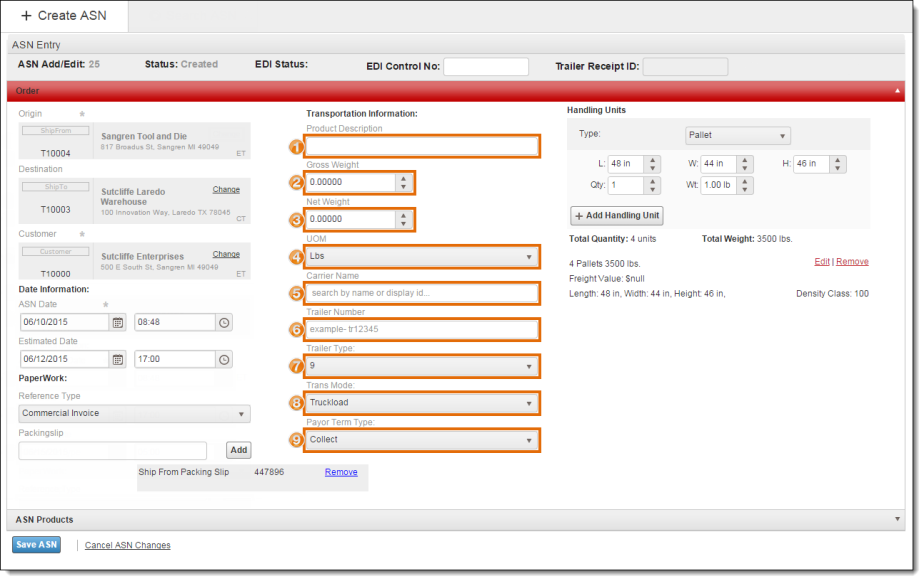
Handling Units
- Select the Type of the handling unit for the shipment.
- Enter the dimensions of the shipment. Dimensions are typically entered as Length, Width, and Height, though some cylindrical handling units, such as drums or rolls, use only Height and Diameter.
- Enter the number of handling units of this type in Qty.
- Enter the gross weight of the handling units of this type in Wt.
- Click Add Handling Unit to add the handling unit to the ASN.
- Repeat steps 1 - 5 for any additional handling units that must be added to the ASN.
- Click Edit to change any handling unit already added to the ASN.
- Click Remove to remove a handling unit already added to the ASN.
- Click ASN Products.
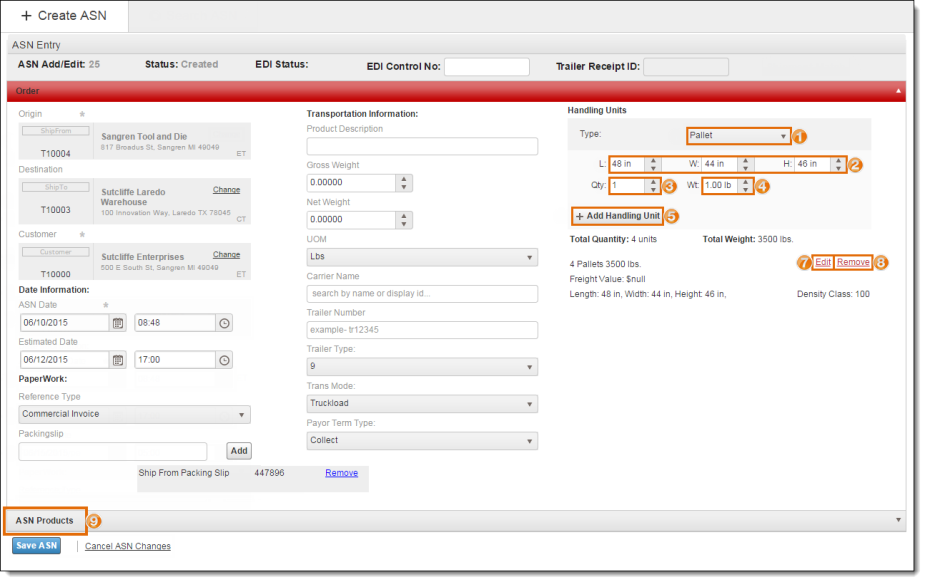
ASN Product Information
- Click Add ASN Line to add a new product to the ASN.
- Search for and select the customer's Product ID. Only products previously entered into Optimiz for the selected customer selected are available.
- Enter the Qty Expected. This is the number of full handling units expected.
- Enter the PO number for the product. Entering a PO number will automatically enter "000" in Rel.
- Enter the Rel number for the PO. This field is required if a PO number has been entered.
- Enter the Qty Package Expected. This is the number of packages included in the expected handling units, such as the number of cartons contained on all the pallets.
- Repeat steps 1 - 6 for any additional products that must be added to the ASN.
- Click Save ASN to create the ASN or Cancel ASN Changes to discard it.
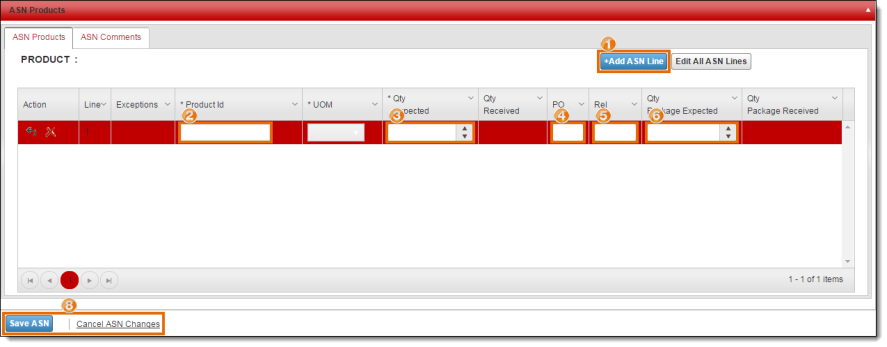
Result
The ASN is created, and ProTrans employees can receive freight against it.