Save a One Time Load
Overview
When finished entering the shipments, segments, and details for the load, carefully review the information in all sections and save it.
Process
To Save A Load:
- Add all of the required information for the one time load.
- Review all information in the one time load for accuracy. Make corrections, if necessary.
- Click Save Load to save the load, Save & Tender Load to save the load and send an updated tender to the carrier, or Cancel Changes to discard the load. The Save & Tender Load option is only available when editing an existing load.
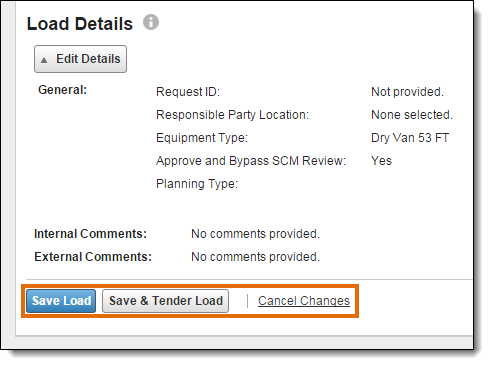
Depending upon your user permissions, you may see a dialog box asking you to book the load. Click Yes.
Load Statuses After Saving a Load
The status that is applied to a load after it is saved depends on the role of the user and auto-approval settings. Review the table below:
| Element | Description |
|---|---|
| Ready To Tender | This status is applied to loads that are set for auto-approval (Auto Approve checkbox is selected on the General tab in the Edit Load Details dialog box). This status may immediately be changed to Tendered, if the load is within 24 hours of the pickup date and time. |
| Pending | This status is applied to any load that is not set for auto-approval. (Auto Approve checkbox is deselected on the General tab in the Edit Load Details dialog box). |
| Carrier Planning | One time loads that have a Transportation Mode other than LTL or that have no shipments receive this status and are sent to the Carrier Planning Management page. However, if the user has a role of Planning Manager, they can choose to override this status and send the load on for tendering. |
Result
Optimiz notifies you that the one time load was saved successfully. The load is saved and will be tendered according to the information you entered. The load will tender within 15 minutes if the pickup time is less than 24 hours away, or the day before pickup at 11 A.M. ET.