Create an SAF
Overview
Process
To Access Service Authorization Form Entry:
- Click Request Management.
- Click SAF Management.
- Click Create.

The Create SAF screen opens.
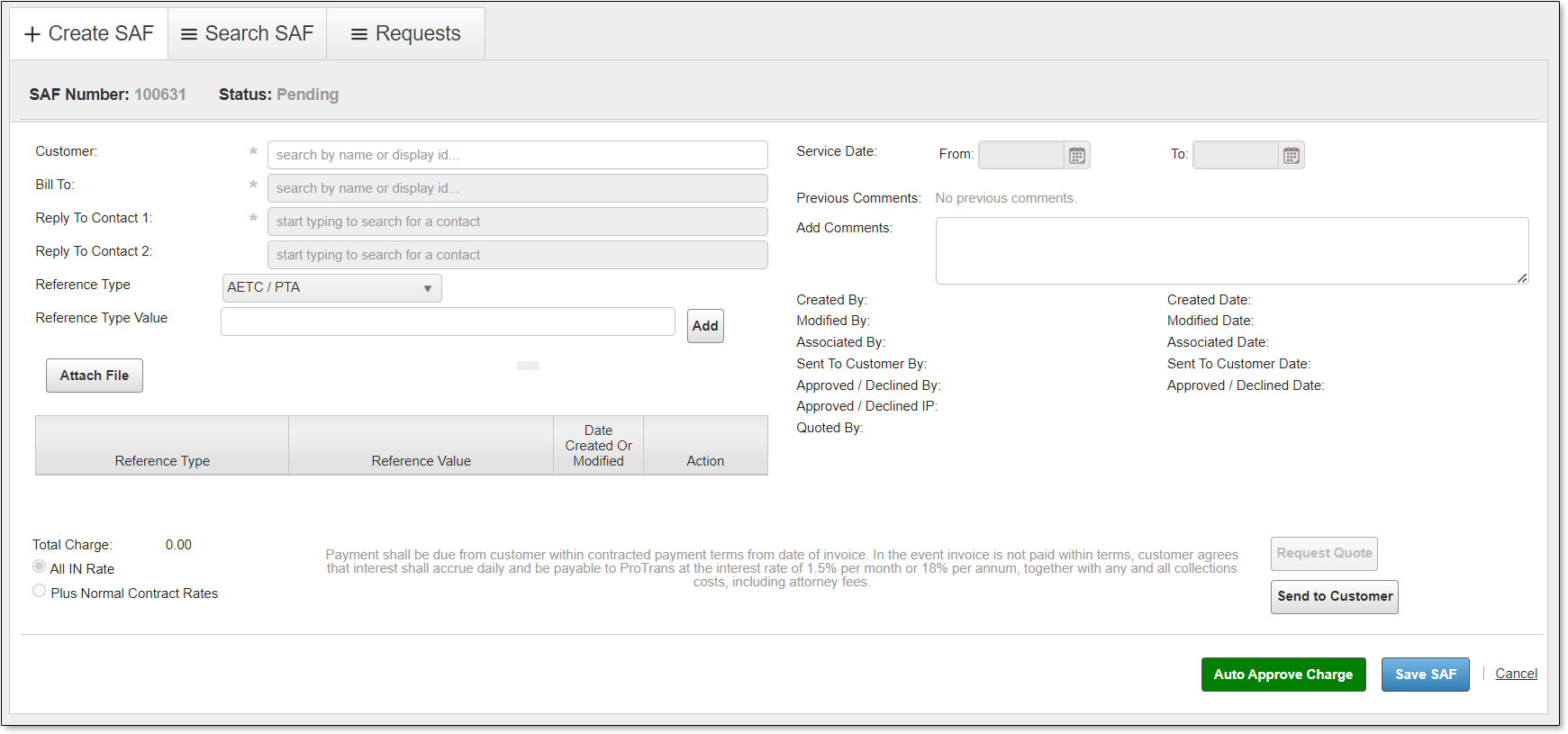
It is important to not include rates information in the external comments.
To Enter Contact Information:
- Enter the Customer.
- Enter the Bill To.
- Enter the Reply To Contact.
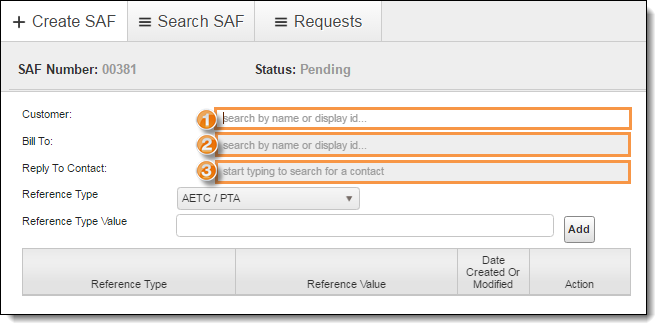
Add Rate Details
- Click the Service dropdown menu to specify the type of service.
- The Equipment Type, Currency, Rate/ChargeType, Line of Business, and Rate Class fields will auto-populate based on your selection in step 1. If you are unsure if you need to change these, or any other options, check with your supervisor.
- Enter the Rate.
- Enter the Rate Quantity.
- Enter any comments in Billing Comment.
- Click Save to save the rate details or Cancel to exit without saving.
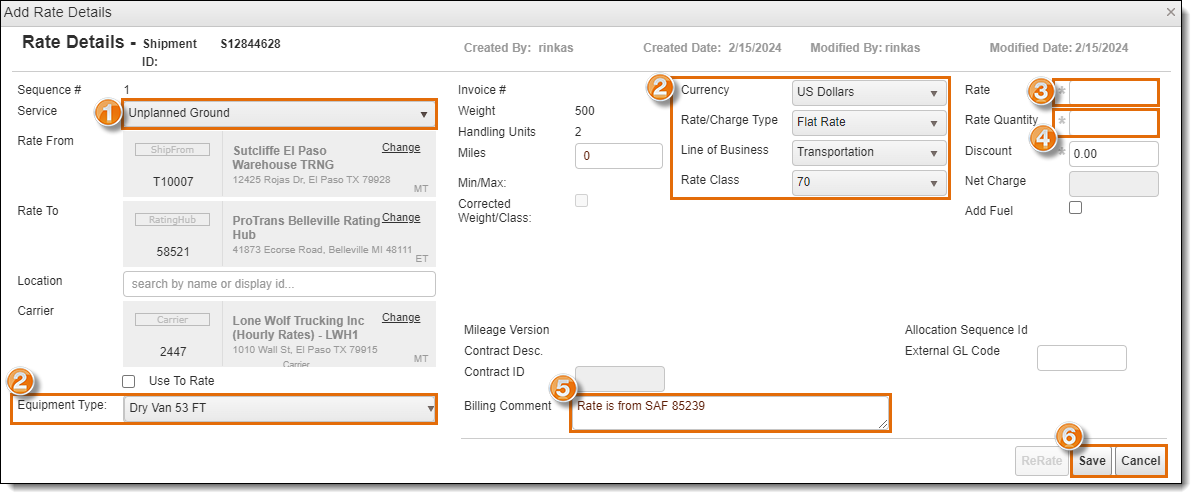
The Add Rate Details window will close.
It is critical to select the correct Rate Type for an SAF. Selecting the wrong Rate Type can cause ProTrans to lose money by billing the customer incorrectly. Typically, you should select Plus Normal Contract Rates for shipments that are being expedited or redirected after pickup because the contracted rates for the pickup still need to be accounted for. This means you should not change the Service Type on the shipment, as that will affect the cost of the initial pickup. For shipments that have not yet been picked up, you will typically select All IN Rate. Check with your supervisor if you are not sure which option to select.
- Select the rate type. All IN Rate will replace the original contracted rate. Plus Normal Contract Rates will add the charges in addition to the standard contracted rate.
- Click Send to Customer to send the request to the customer via email. Optimiz will automatically save and close the SAF.
- Click Auto Approve Charge to automatically approve the SAF instead of sending it to the customer. This should only be used if you have previous authorization in writing from the customer.
- Click Save SAF to save the SAF or Cancel to exit without saving.
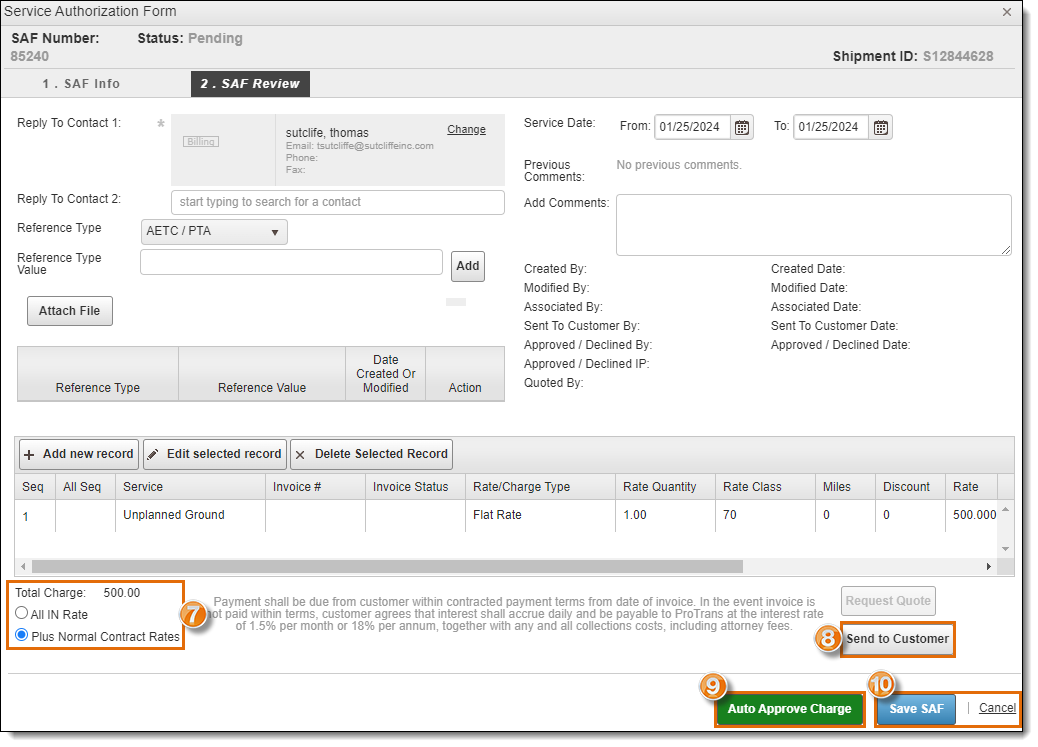
Result
The Service Authorization Form (SAF) has been created and is pending customer review.