Add a Trading Partner Level
Overview
Example:
Customer ABC has a contract with Midwest Manufacturing to ship raw materials to Midwest Manufacturing; Midwest Manufacturing then sends widgets made from the raw materials back to ABC 123. The entity Midwest Manufacturing is assigned both the Ship From and Ship To entity types, as is ABC 123.
When Should I Add a Trading Partner?
Typically, an entity is added to the Trading Partner level of the customer hierarchy when a customer establishes a contract with a company for materials not produced by the company. Analysis and Engineering users may add entities to an existing Customer Hierarchy.
Process
To Add a Trading Partner:
- Open the Customer Hierarchy. See Access the Customer Hierarchy.
- Click on the wrench at the Location level.
- Click Add Trading Partner.
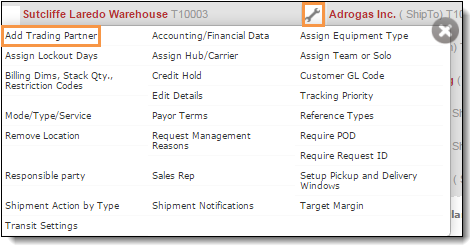
- Search for the Ship From or Ship To entity to be added.
- Select the entity from the results grid.
- Click +Add.
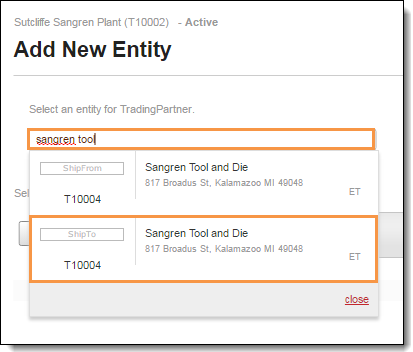
To Add Multiple Trading Partners:
- Open the Customer Hierarchy. See Access the Customer Hierarchy.
- Click on the wrench at the Location level.
- Click Add Trading Partner.
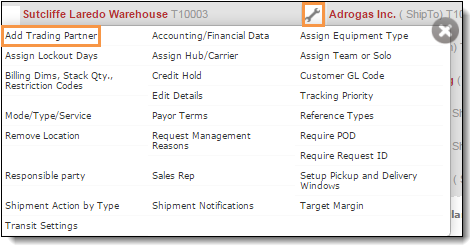
- Click Download Template and save file.
- Open the LocationTradingPartners spreadsheet and enter the Entity DisplayID, Is Ship From, and Is Ship To information.
- Save the spreadsheet and close it.
- Return to Optimiz, click Import Excel File.
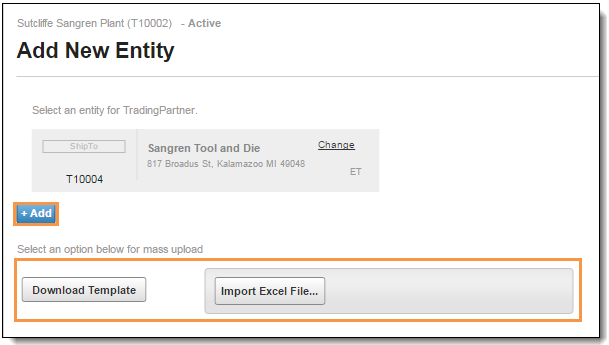
- Search for and open the LocationTradingPartners spreadsheet.
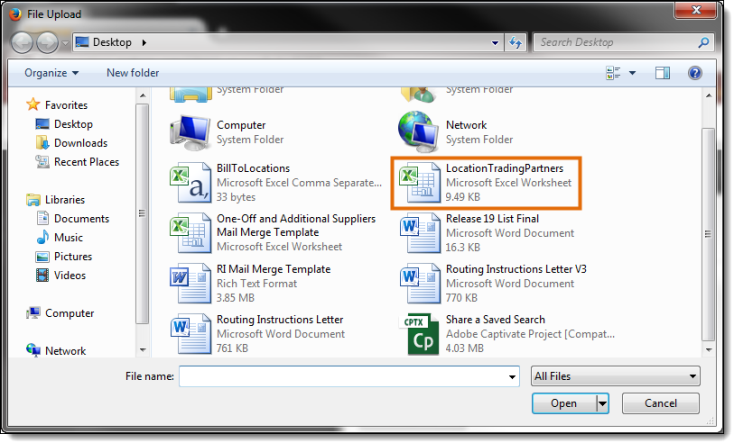
- If the operation is successful, Optimiz returns to the Customer Hierarchy. If any errors are present, Optimiz lists a failure report detailing which trading partners were not added and why.
Result
The entity is added to the customer hierarchy at the Trading Partner Level and associated to an entity at the Location Level. The closest Bill-To Consol or Bill-To Processing hub is added automatically if they have been entered at the related Bill-To level of the hierarchy.