Search for a Logistics Plan
Overview
Users can find
Areas of the Search Bar

Search By
| If You Search For | Optimiz Returns |
|---|---|
| Customer |
|
|
|
The destination associated with the |
|
|
The origin associated with the |
| Planning Type | All that have been assigned the specified Planning Type. |
| PO Number | A purchase order number (PO number) authorizes a purchase transaction. |
| Primary Carrier | The primary carrier assigned to the logistics plan. |
| Route Identifier | All |
| Secondary Carrier | The secondary carrier assigned to the logistics plan |
Status
Users can search by status in
| Status | Description |
|---|---|
| Active | The |
| Deleted | The Logistics Plan was expired and removed from results. |
| Expired | The |
| Single Occurrence | The logistics plan was used to create only a single load or is being used as a template to create one-time loads. |
When Should I Search?
Many activities in Optimiz require the user to search before taking action on an item. Build and run a search to find
Prerequisites
Before you can search for
- Log in to Optimiz.
Process
At least one search criterion or filter must be added. To return the most specific results, complete the steps to add all filters.
To Add a Search By Criterion:
- Click the Search By dropdown list.
- Click the dropdown list to expand the available search criteria and select a search criterion from the list.
- Enter or select the value to search by. Select the matching option from the list, if available.
- Click Add if necessary. Some search criteria are automatically added as soon as a valid item is selected from the list.
- Repeat steps 2-4 to add any other required criteria to the search.
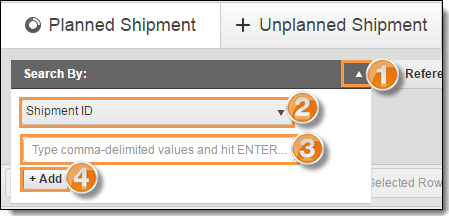
To Add a Status Filter:
- Click the Status dropdown list.
- Select one or more statuses to use as a filter.
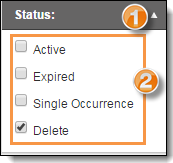
Run the Search
Run the search after the criteria and filters have been added.
To Run the Search:
- Click Search.

Result
Optimiz finds all matching results and displays them in the data grid.