Complete a Check Call
Overview
A check call in Optimiz is a status update about the current location of a load. Required check calls must be completed for all loads, either through automation or the carrier portal if automation is not available. Punctual check call reporting provides a realistic timeline for final delivery and allows customers and ProTrans to view the current location of a load.
All check calls must be completed before a load is considered Closed. The load's status will remain InTransit while it is at a consolidation center and until the final Stop Departure check call is complete.
To Complete Check Calls from the All Active Loads display:
- Click All Active Loads.
- Select the load for which you are completing a check call.
- Click Check Call.
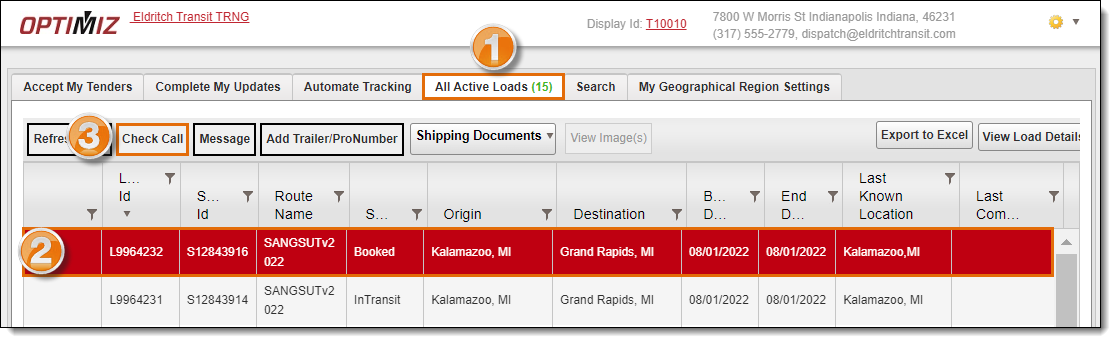
- Select the check call to be completed. By default, the next expected check call is selected.
- Enter the date the check call was received in the Last Known Date field or select the date from the date drop down menu.
- Enter the 24-hour time the check call was received in the Last Known Time field or select the time from the time drop down menu.
- Select the Time Zone. This should always be the local time zone of the truck. For stop arrival and departure check calls, the time zone should match the entity's time zone. For Intransit check calls, it should match the time zone of the truck's current location.
- Enter the location update in the Last Known Location fields for Intransit check calls. This is automatically completed for Stop Arrival and Stop Departure check calls. Click Reset if this information needs to be changed.
- Check the box to the right and enter Latitude/Longitude information, if needed.
- Select a reason from the Reason Code dropdown if the Last Known Location is not available or if the check call is being entered after its expected entry time.
- Click Add New Record for any stop where a shipment is being picked up. Typically, this will be every stop other than the final stop.
- Enter the BOL#, Quantity, and Weight of the shipment being picked up and click Save, if needed.
- Enter the estimated date of arrival to the next stop in the ETA Date field.
- Enter the 24-hour estimated time of arrival with local Time Zone to the next stop in the ETA Time field.
- Enter the source providing the check call information in the Contact field.
- Add New Comments if needed.
- Click Save Check Call.
- Click the X in the upper right of the window to close it.
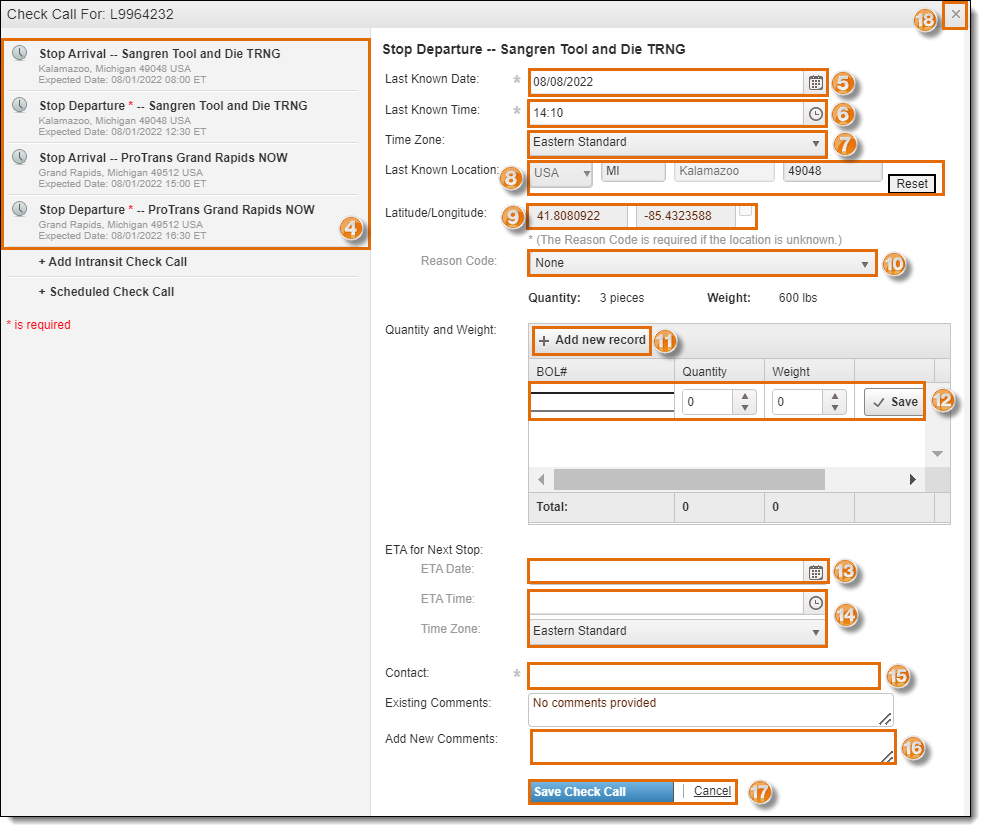
To Search for and Complete a Specific Check Call:
- Search for a specific tender or load. See Performing Searches for more information.
- Select the load for which you are completing a check call.
- Click Check Call.
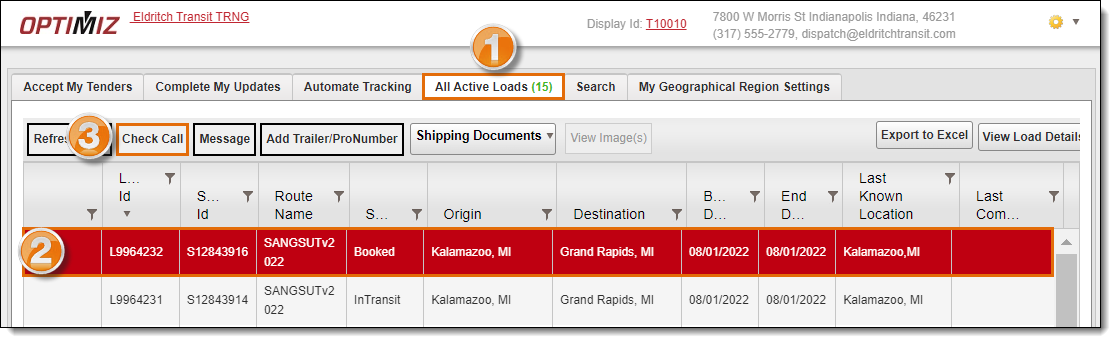
- Select the check call to be completed. By default, the next expected check call is selected.
- Enter the date the check call was received in the Last Known Date field or select the date from the date drop down menu
- Enter the 24-hour time the check call was received in the Last Known Time field or select the time from the time drop down menu
- Select the Time Zone. This should always be the local time zone of the truck. For stop arrival and departure check calls, the time zone should match the entity's time zone. For Intransit check calls, it should match the time zone of the truck's current location.
- Enter the location update in the Last Known Location fields for Intransit check calls. This is automatically completed for Stop Arrival and Stop Departure check calls. Click Reset if this information needs to be changed.
- Check the box to the right and enter Latitude/Longitude information, if needed.
- Select a reason from the Reason Code dropdown if the Last Known Location is not available or if the check call is being entered after its expected entry time.
- Click Add New Record for any stop where a shipment is being picked up. Typically, this will be every stop other than the final stop.
- Enter the BOL#, Quantity, and Weight of the shipment being picked up and click Save, if needed.
- Enter the estimated date of arrival to the next stop in the ETA Date field.
- Enter the 24-hour estimated time of arrival with local Time Zone to the next stop in the ETA Time field.
- Enter the source providing the check call information in the Contact field.
- Add New Comments if needed.
- Click Save Check Call.
- Click the X in the upper right of the window to close it.
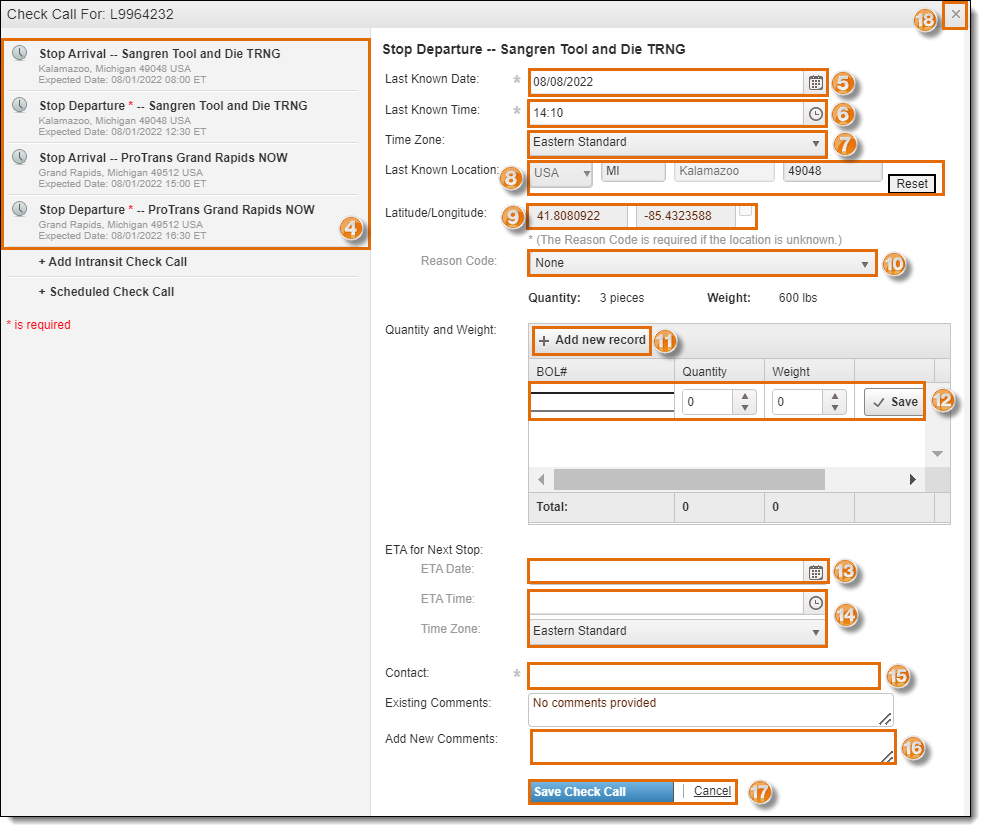
Result
The Check Call is updated.
